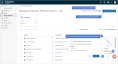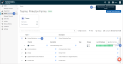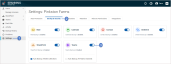As a Spanning Backup for Microsoft 365 customer, you already enjoy automated backup of your critical Teams data stored in SharePoint Online or OneDrive, including Teams Private Channels. You can also backup Microsoft Teams Channel Conversations. While there is no additional cost, you do need to enable this functionality from your Spanning console.
See these procedures for details:
- Log into your Spanning Backup for Microsoft 365 account as a Global Administrator.
- Click Settings and select the Backup & Security tab.
- In the Teams tile, click the toggle to enable Teams Backup.

- You are redirected to log in to your Microsoft 365 tenant and add the permissions needed to enable Teams Channel Conversation Backup. On the Permissions requested page, click Allow.
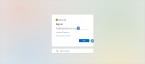
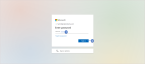
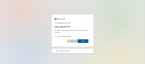
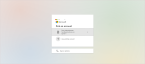
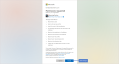
- Teams Backup is enabled in Spanning Backup. (Note that it may take up to an hour for the permissions to be applied by Azure.)
- Choose whether to automatically backup all Teams channels. This ensures that newly added channels are protected automatically. (To manually enable or disable backup of specific channels, see To select Teams channels to back up.)
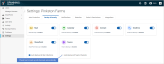
- Log into your Spanning Backup for Microsoft 365 account as an admin user.
- Click Teams.
- Click Manage Teams Channels.
- (Optional) To enable backup for all channels, click Activate Backup for All.
- (Optional) To enable or disable channel backup for one team:
All Teams Conversation backups are removed permanently 30 days after running this procedure. (Running this procedure does not effect Teams file backups in SharePoint.)