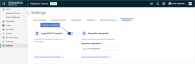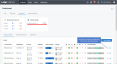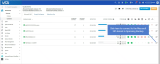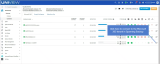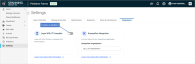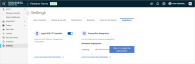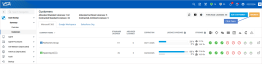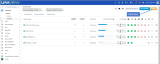Working with Integrations
Use the Settings > Integrations tab to manage integrations with other Kaseya modules.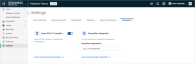
You can opt to:
- Configure the Login with IT Complete setting to enable single sign-on to Spanning Backup for Microsoft 365 from VSA or UniView.
- Configure both the Login with IT Complete and KaseyaOne Integration settings to enable seamless authentication to Spanning Backup for Microsoft 365 via KaseyaOne Unified Login. KaseyaOne Unified Login makes management of the Kaseya product line significantly easier for Managed Service Providers, SMBs and MMEs who use multiple Kaseya products. This alternate authentication also removes the requirement for Microsoft 365 Administrators to provide additional credentials to partners who manage their backups, further securing their Microsoft 365 tenants.
See these topics for details:
IT Complete single sign-on (SSO) enables administrators to log into Spanning Backup with their VSA, UniView, or KaseyaOne credentials:
-
If you are using VSA or UniView for multi-tenant management with Spanning Backup for Microsoft 365, enabling SSO from those applications is recommended to further secure your Microsoft 365 tenants and simplify account management. Start by ensuring that the Microsoft 365 tenant has been added to your UniView or VSA instance as described in Check for the Microsoft 365 tenant in UniView or VSA. Then enable Login with IT Complete as described in To enable Login with IT Complete for UniView or VSA.
-
To use KaseyaOne Unified Login for seamless authentication to Spanning Backup for Microsoft 365, see the To integrate KaseyaOne procedure to enable Login with IT Complete and configure Unified Login.
Before you enable IT Complete single sign-on, you must ensure that the Microsoft 365 tenant has been added to your UniView or VSA instance. For details, see the instructions below for the applicable VSA or UniView environment.
In VSA 10:
- Navigate to Modules > Integrations > Unitrends Backup and log into the UniView Portal.
- Navigate to the Dashboard > Spanning > Microsoft 365 tab and verify that your Microsoft 365 tenant displays in the list:
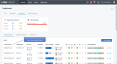
If your tenant does not display in the list, add it as described in this topic in the UniView Portal Guide: Integrating a Microsoft 365 tenant.
In VSA 9:
- Select the SaaS Backup > Customers page.
- On the Microsoft 365 tab, verify that your Microsoft 365 tenant displays in the Company Name list:
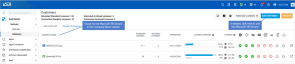
If your tenant does not display in the list, click Add Customer to add the tenant.
In the UniView Portal (2.0):
- Navigate to the Dashboard > Spanning > Microsoft 365 tab.
- Verify that your Microsoft 365 tenant displays in the list:
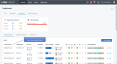
If your tenant does not display in the list, add it as described in this topic in the UniView Portal Guide: Integrating a Microsoft 365 tenant.
In UniView 1.0:
- Select the SaaS Backup > Customers page.
- On the Microsoft 365 tab, verify that your Microsoft 365 tenant displays in the Company Name list:
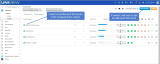
If your tenant does not display in the list, click Add Customer to add the tenant.
IMPORTANT Before running this procedure, ensure that the Microsoft 365 tenant has been added to your UniView or VSA instance as described in Check for the Microsoft 365 tenant in UniView or VSA.
- Log into Spanning Backup for Microsoft 365 as an admin user.
- On the Settings > Integrations tab, enable the Login with IT Complete toggle.
- Log into your VSA or UniView instance and locate the tenant you just enabled for Login with IT Complete. Click the tenant's
 icon to connect to your Microsoft 365 tenant in Spanning Backup.
icon to connect to your Microsoft 365 tenant in Spanning Backup.
- In VSA 10: Navigate to Modules > Integrations > Unitrends Backup and log into the UniView Portal. Locate your tenant on the Dashboard > Spanning > Microsoft 365 tab. Click
.
- In VSA 9: Navigate to the SaaS Backup > Customers page. Locate your tenant on the Microsoft 365 tab. Click
.
- In the UniView Portal (2.0): Locate your tenant on the Dashboard > Spanning > Microsoft 365 tab. Click
.
- In UniView 1.0: Navigate to the SaaS Backup > Customers page. Locate your tenant on the Microsoft 365 tab. Click
.
- You are logged into Spanning Backup with your VSA or UniView account.
NOTE While logged in to Spanning Backup through IT Complete, all activity is audited and listed on the Activity page under your VSA or UniView identity.
IMPORTANT Running this procedure disables these features: SSO from UniView, SSO from VSA, and KaseyaOne Unified Login. Users that had been accessing Spanning Backup with their UniView, VSA, or KaseyaOne credentials will need to log in with their Spanning Backup credentials. Ensure that your Spanning Backup users are prepared before making this change.
As a Kaseya customer, you may be subscribed to more than one of our IT Complete modules. Rather than keeping track of different sets of login credentials for each module, you can use KaseyaOne's Unified Login feature so that users can access their modules by using a single KaseyaOne account.
To enable seamless authentication to Spanning Backup for Microsoft 365 via KaseyaOne Unified Login, use these steps to link your Microsoft 365 tenant to your KaseyaOne organization:
NOTE This procedure requires Microsoft 365 Global Administrator credentials and KaseyaOne Master role credentials.
- Log into Spanning Backup for Microsoft 365 as a Global Administrator.
- On the Settings > Integrations tab, enable the Login with IT Complete toggle.
- In the KaseyaOne Integration tile, click Link Organization. You are redirected to the Microsoft 365 Login page.
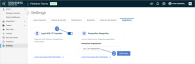
- Log into Microsoft 365 with your Global Administrator account. You are redirected to the KaseyaOne Login page.
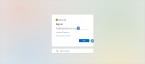
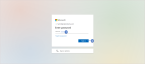
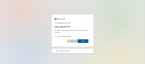
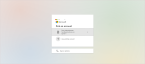
- Log into KaseyaOne as a Master role user.
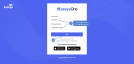
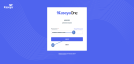

- You are redirected to Spanning Backup, where you can see that the integration has been added.
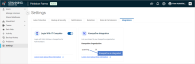
NOTES
● After the integration is added, any KaseyaOne user with access to Spanning Backup for Microsoft 365 can log into the Spanning tenants that are linked to this KaseyaOne instance. (See these KaseyaOne topics for more on how to set up access to Spanning Backup for KaseyaOne users: Spanning system groups and Modify a group.)
● While logged in to Spanning Backup through KaseyaOne Unified Login, all activity is audited and listed on the Activity page under the user's KaseyaOne identity.
IMPORTANT Running this procedure disables KaseyaOne Unified Login. Users that had been accessing Spanning Backup with their KaseyaOne credentials will need to log in with their Spanning Backup credentials. Ensure that your Spanning Backup users are prepared before making this change.
From the UniView Portal, you can manage all of your Unitrends Unified Backup products in one centralized location, streamlining your workflows to maximize efficiency. Integrating your Microsoft 365 tenant enables you to check the status of the tenant's recent backups, receive alerts for failed or partial backups, allocate licenses, upgrade from a Spanning trial to a paid subscription, and view license and storage information— right from UniView.
To get started, use the UniView Portal interface to add the Spanning Backup integration, as described in Integrating a Microsoft 365 tenant. Once your tenant has been added, information is synced hourly from Spanning Backup. Use the UniView Portal to work with this data, as described in Working with the Microsoft 365 view.
Don't have access to the UniView Portal? Contact your Account Manager or Support to set up your free account.
Using the legacy UniView 1.0 Portal? Use the procedure below to migrate to UniView Portal 2.0.
NOTE You must be running UniView Portal 2.0 to integrate Spanning Backup. Integration is not supported for the legacy UniView 1.0 Portal.
Use this procedure to migrate from your VSA 9 TAP module or from your stand-alone UniView Portal 1.0 instance.
-
Contact your Account Manager or Support to set up your free UniView Portal 2.0 account.
IMPORTANT Do not proceed with this migration procedure until your UniView Portal 2.0 account has been created.
-
Log into VSA 9 or your stand-alone UniView Portal 1.0 instance as an admin user.
-
Go to the SaaS Backup module, then select Customers.
-
You are directed to UniView Portal 2.0. Log in to start migrating your clients.
-
The migration process can take anywhere from one to 24 hours to complete for all clients. When migration is complete, get started with UniView Portal 2.0 by adding your Microsoft 365 tenants as described in Integrating a Microsoft 365 tenant.