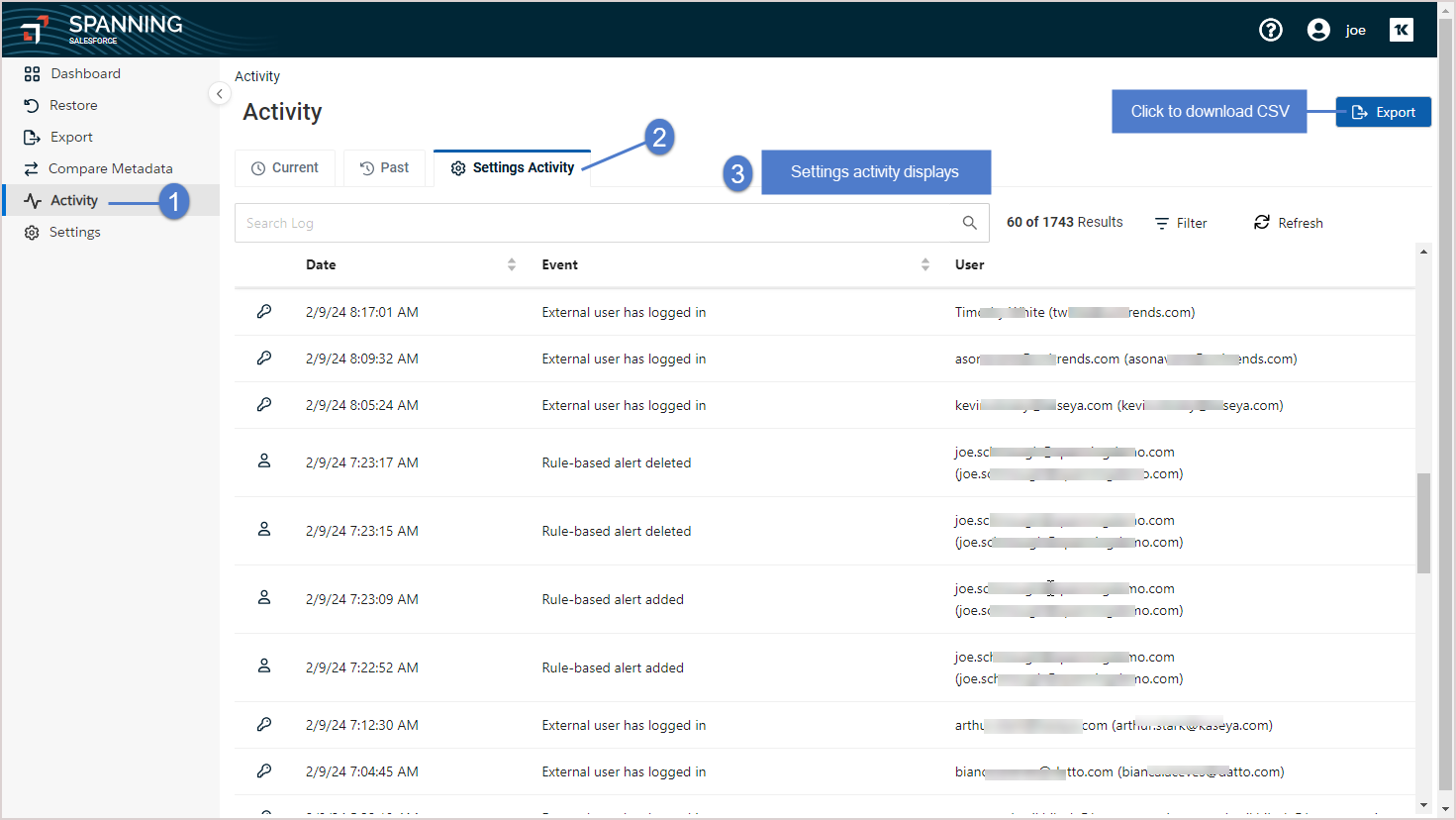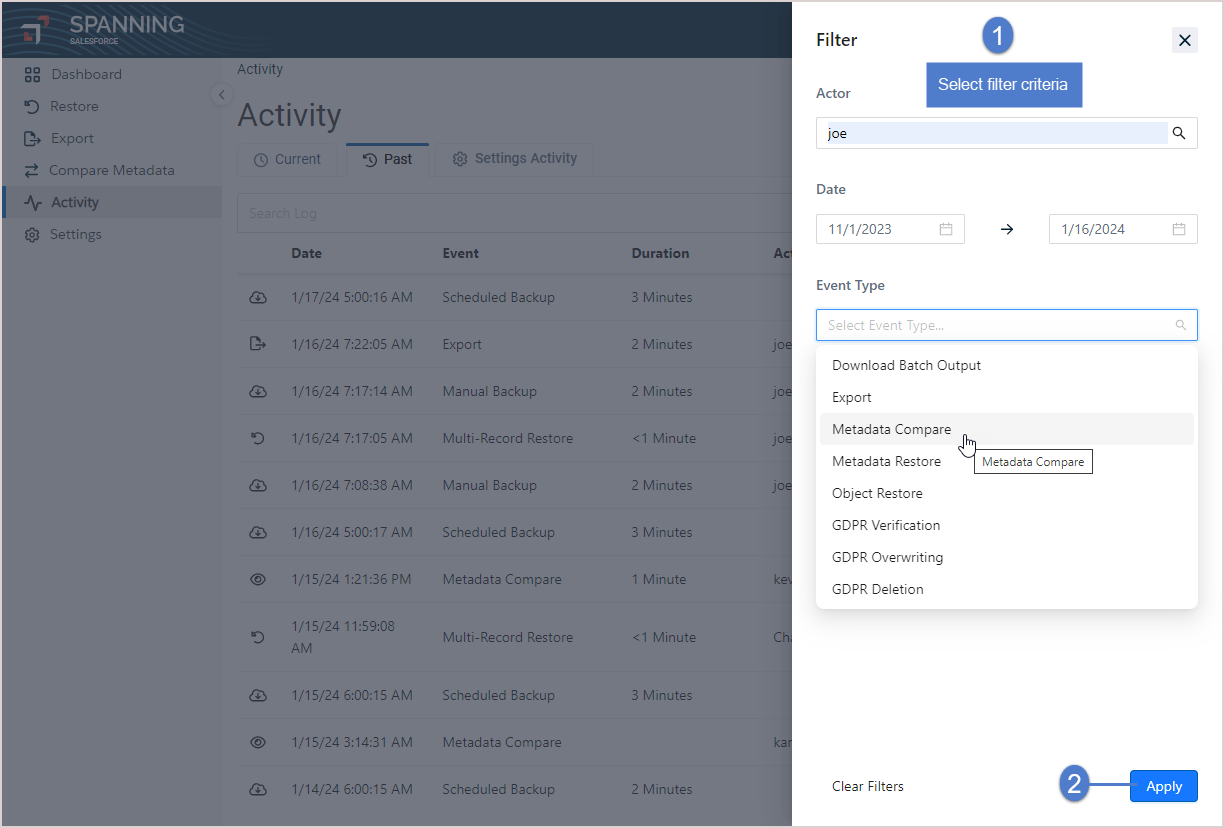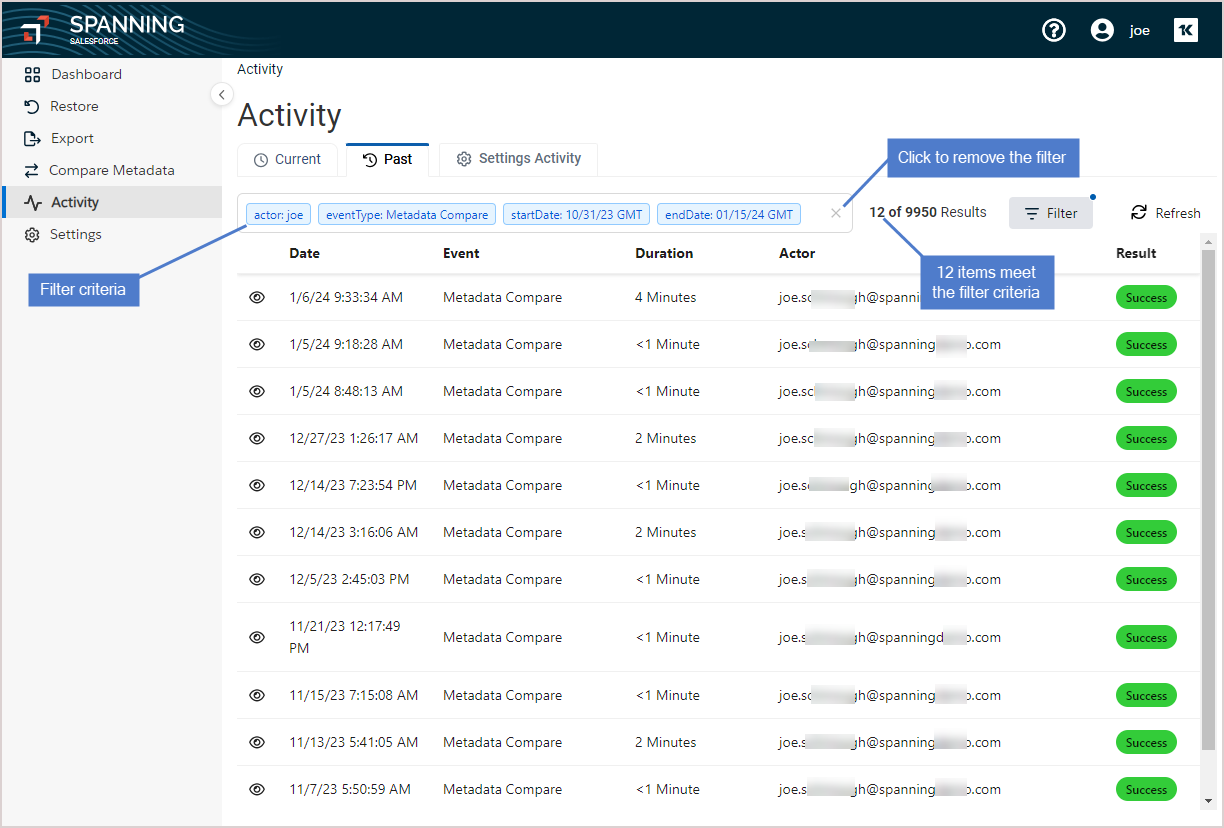Spanning offers an immutable log of administrator and end-user activity. The log contains activity and settings history from the time Spanning Backup was installed. To view the log, click Activity.
Information displays on the Activity page in these tabs:
- Past – Displays completed application activities, such as restores and backups. You can sort and filter the display, click a row to drill down for more detail, or click Export to download a CSV file of the log. For details, see Viewing past activity.
- Current – Shows currently running activities. Includes the start date and time, event type, user who performed the activity (if applicable), and a progress bar.
- Settings Activity – Displays settings activities, such as configuration changes and logins by external users. You can sort and filter the display, or click Export to download a CSV file of the log. For details, see Viewing settings activity.
Activities are listed on the Past tab by date, with the most recent at the top of the list. Click a column heading to change the sort order of the display. Click ![]() to filter the list (for details, see Filtering the activity log ).
to filter the list (for details, see Filtering the activity log ).
The following information is given for each activity in the list:
- Date – Date and time of the activity.
- Event – Event type: Scheduled Backup, Manual Backup, Object Restore, Metadata Restore, Multi-Record Restore, Cross-Org Restore, Metadata Compare, Export, Download Batch Output, CSV Verification, GDPR Verification, GDPR Overwriting, or GDPR Deletion.
- Duration – Elapsed time of the activity.
- User – Name of the user who performed the activity. (Blank for scheduled backups.)
Click on any entry to see additional details and run related operations.
Click Export to download all activity history to a CSV file on your local machine.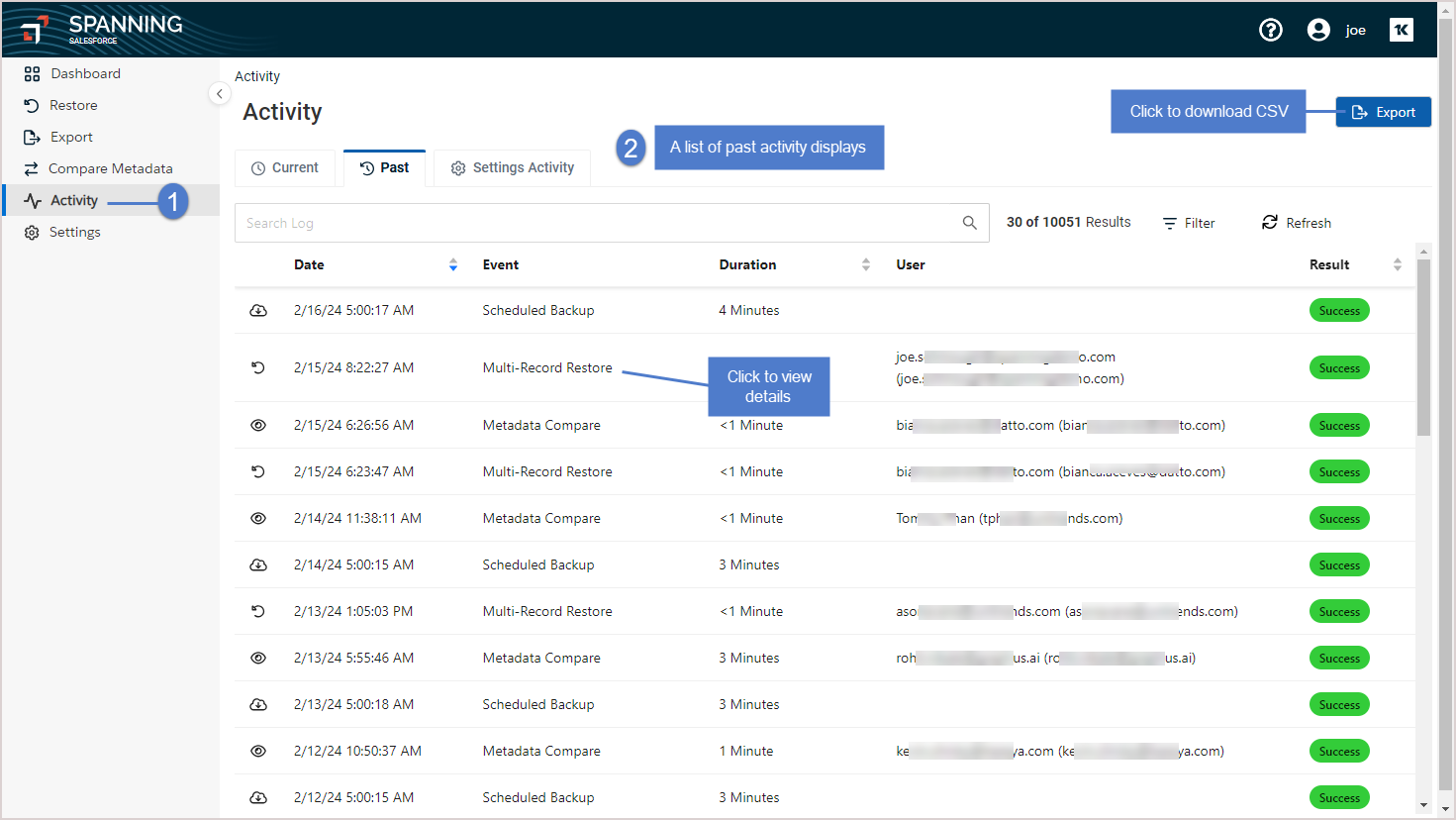
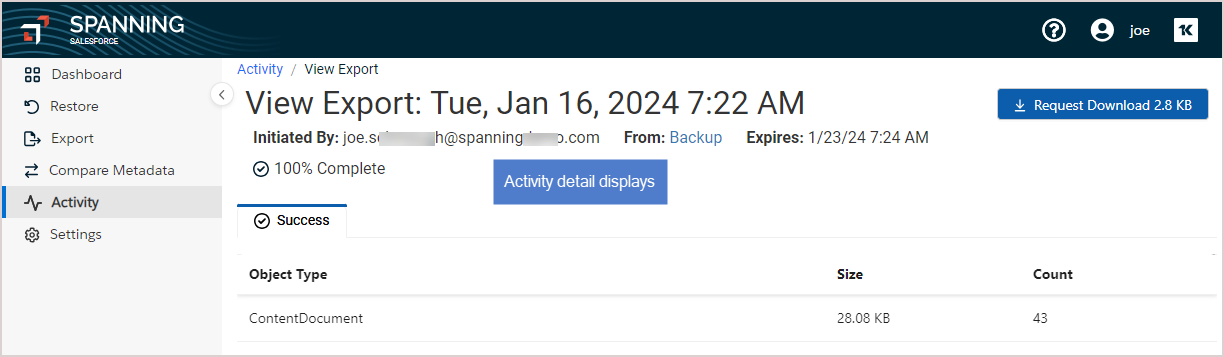
Activities are listed on the Settings Activity tab by date, with the most recent at the top of the list. Click a column heading to change the sort order of the display. Click ![]() to filter the list (for details, see Filtering the activity log ). Click Export to download all activity history to a CSV file on your local machine.
to filter the list (for details, see Filtering the activity log ). Click Export to download all activity history to a CSV file on your local machine.
The following information is given for each activity in the list: