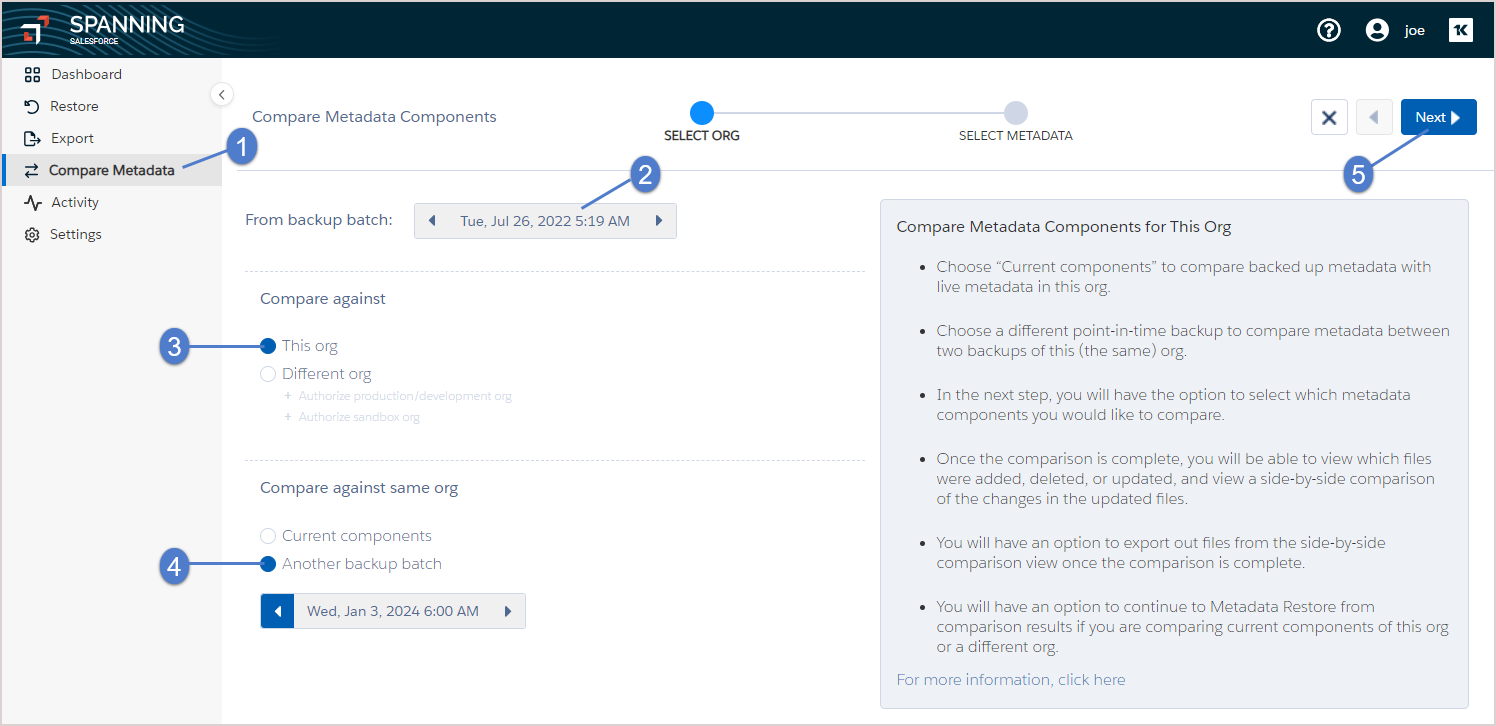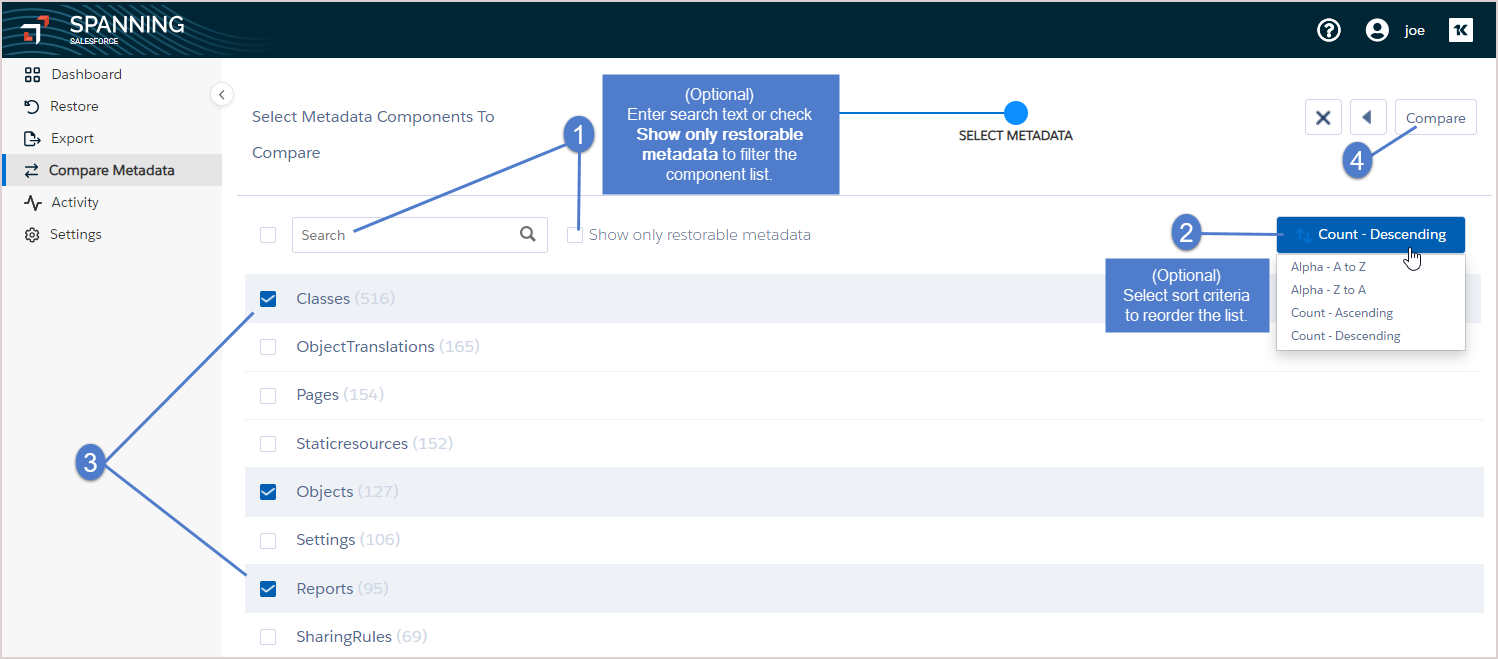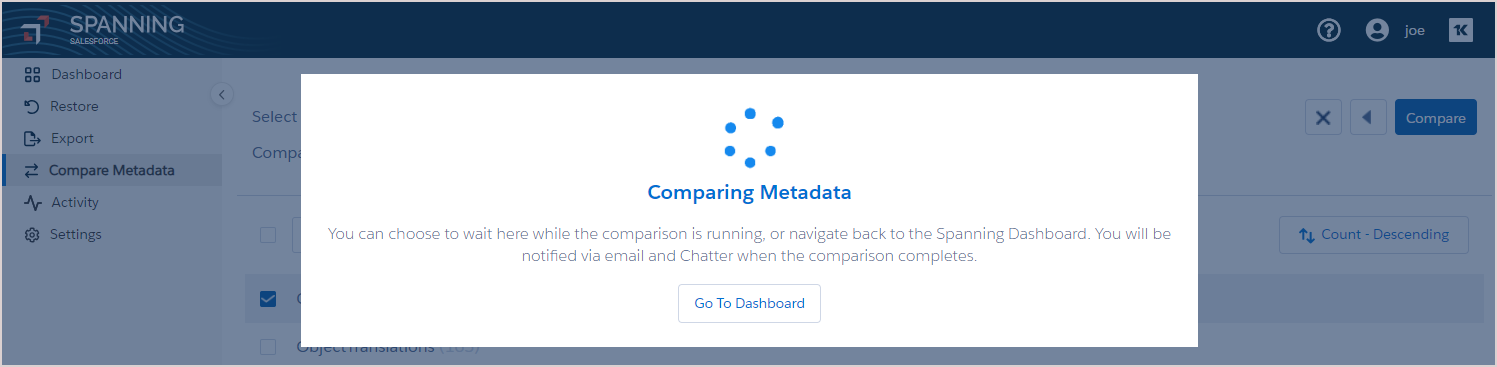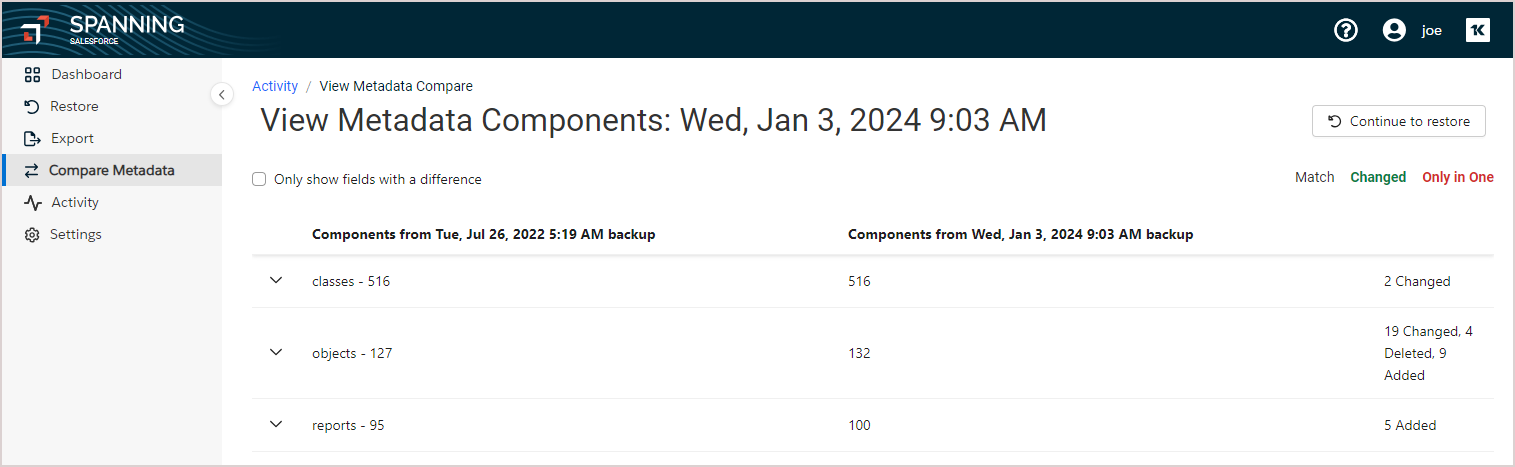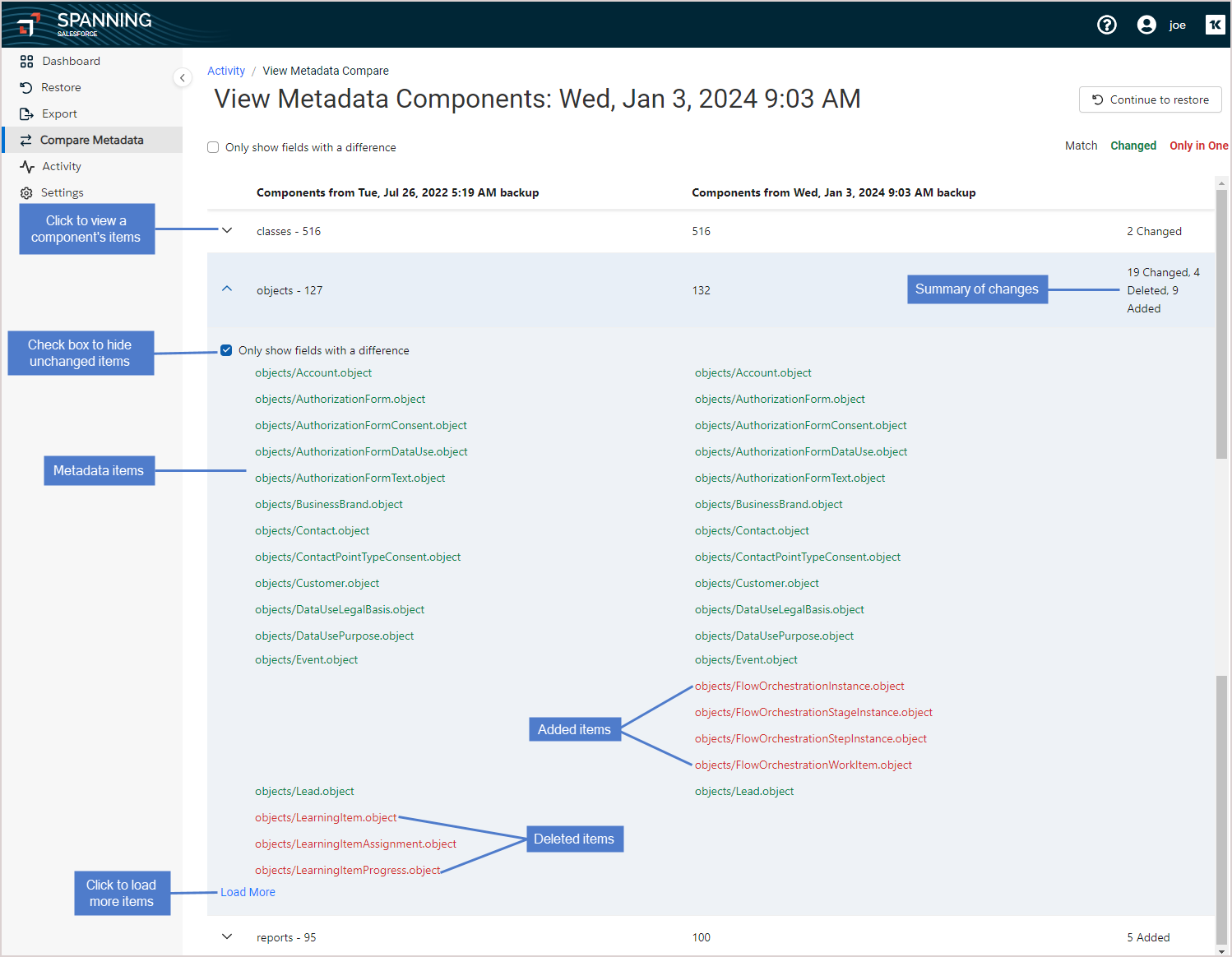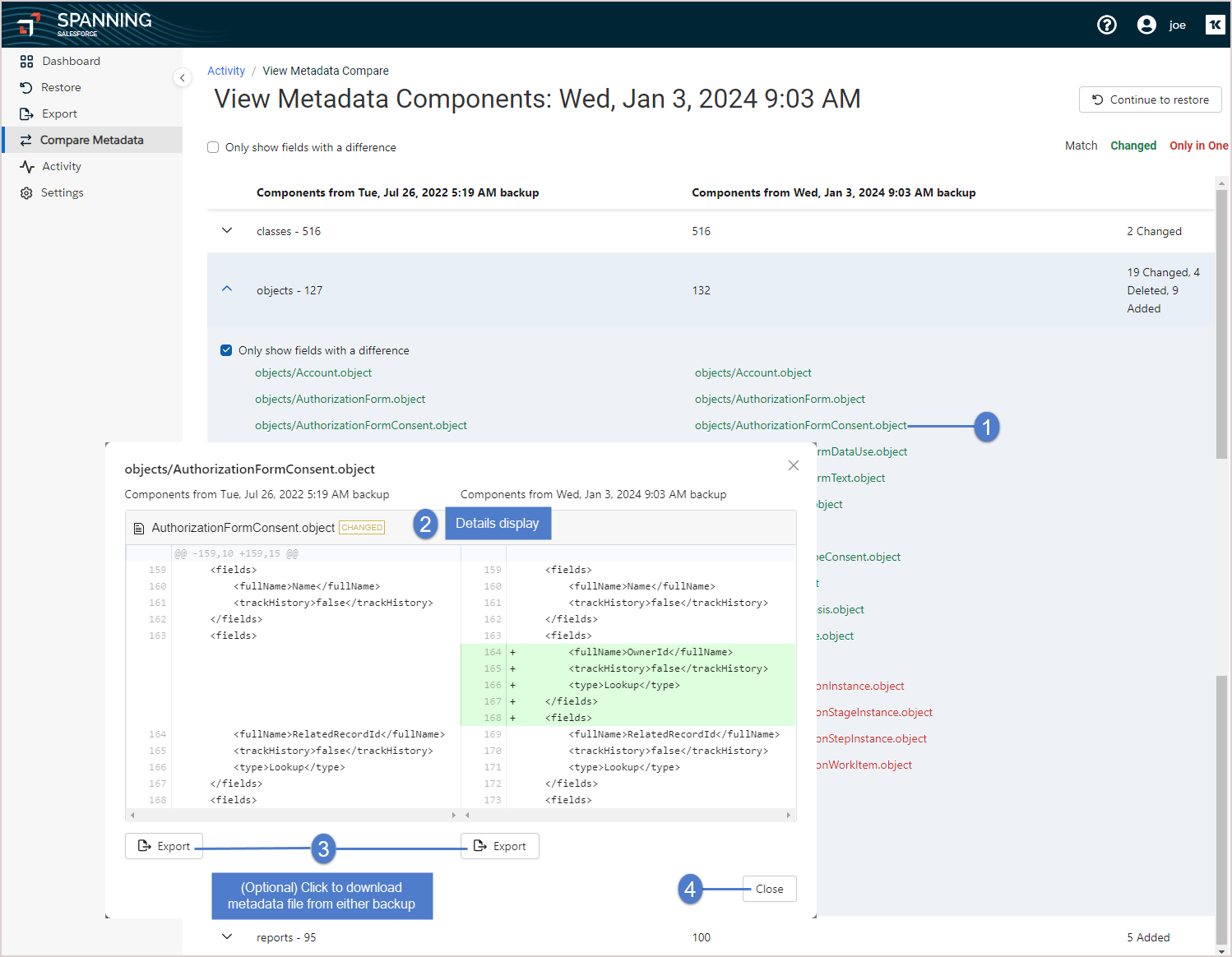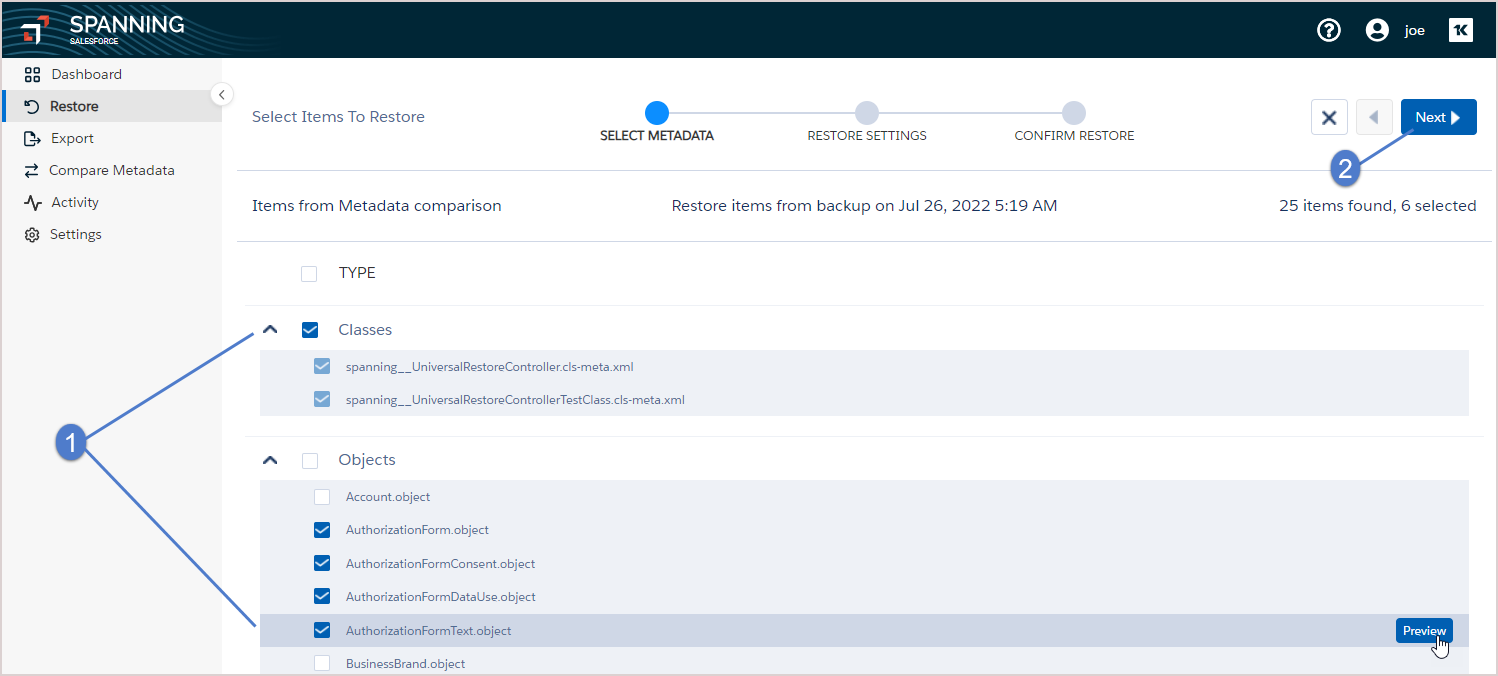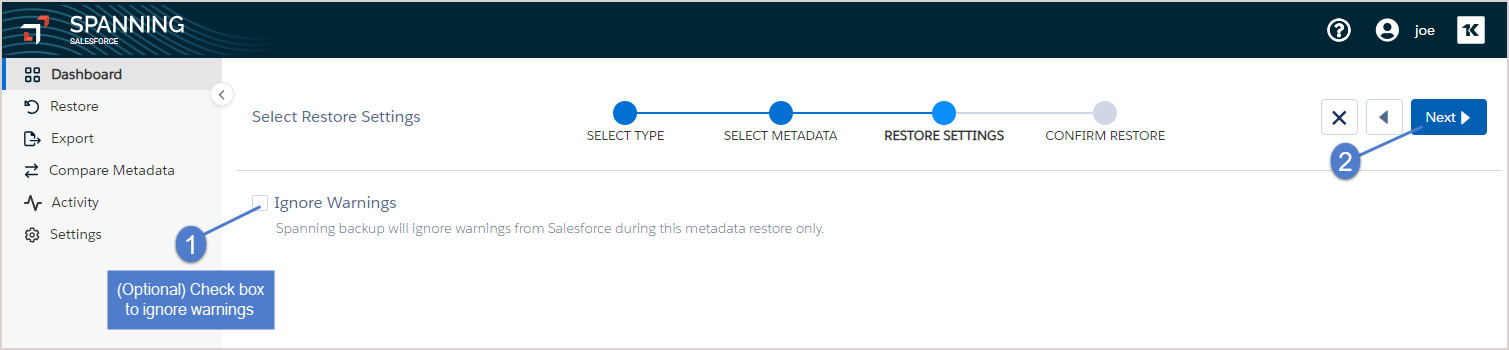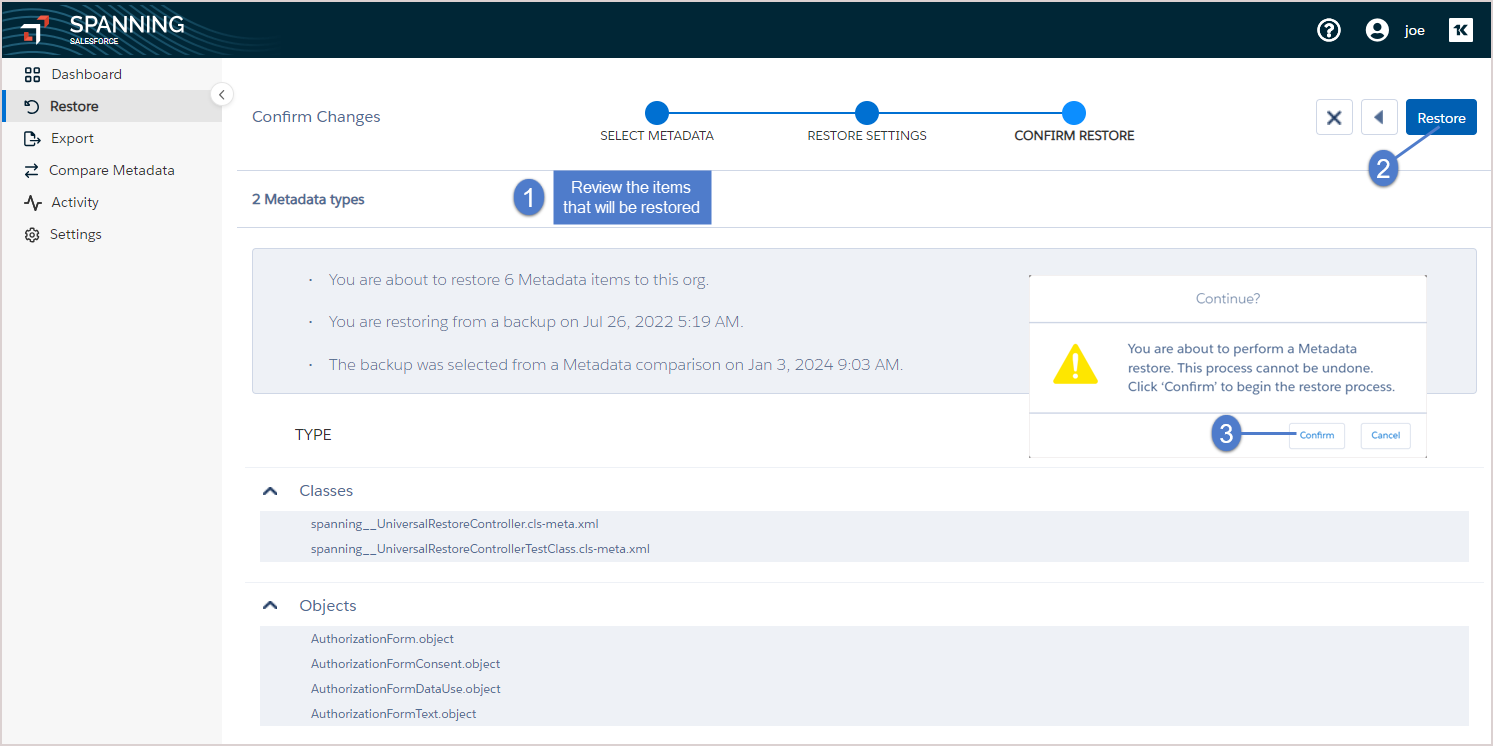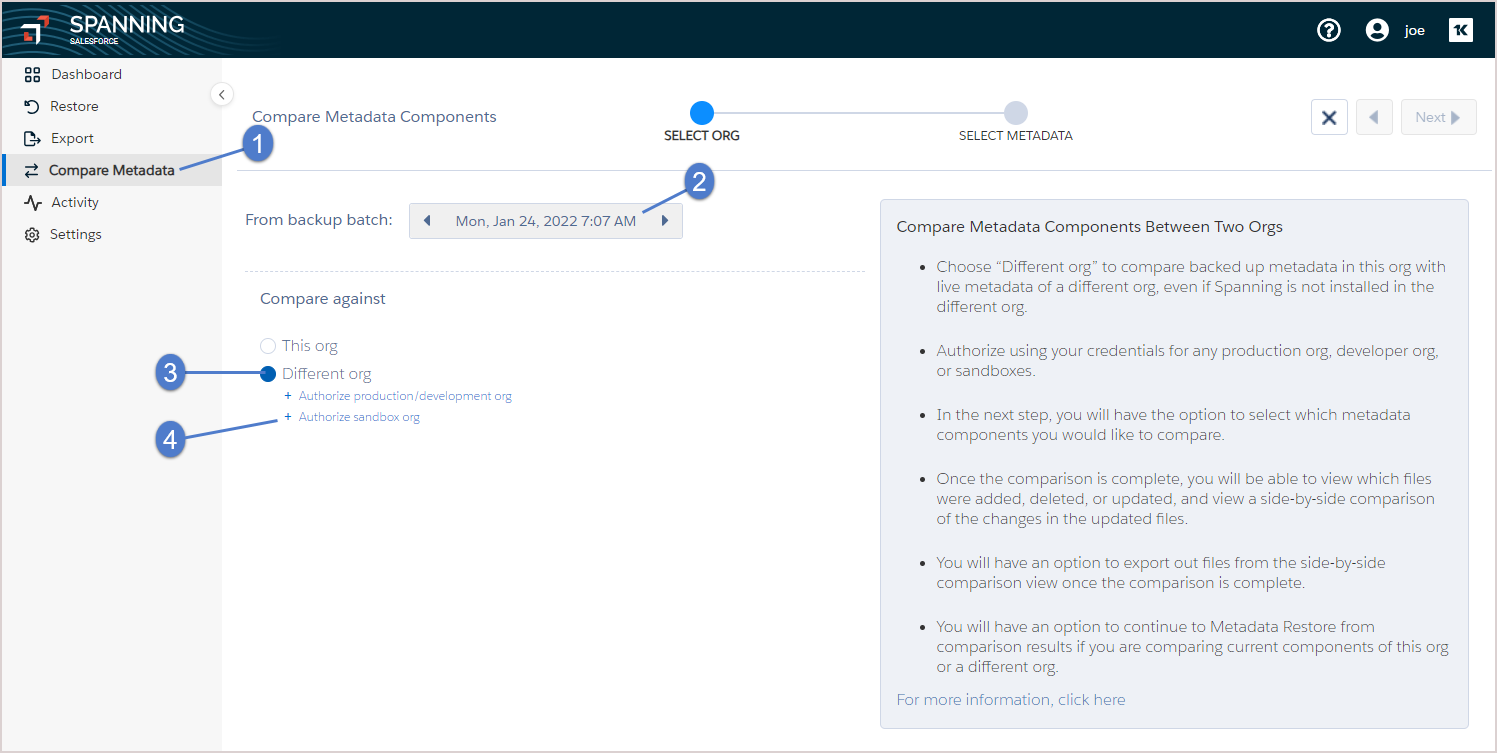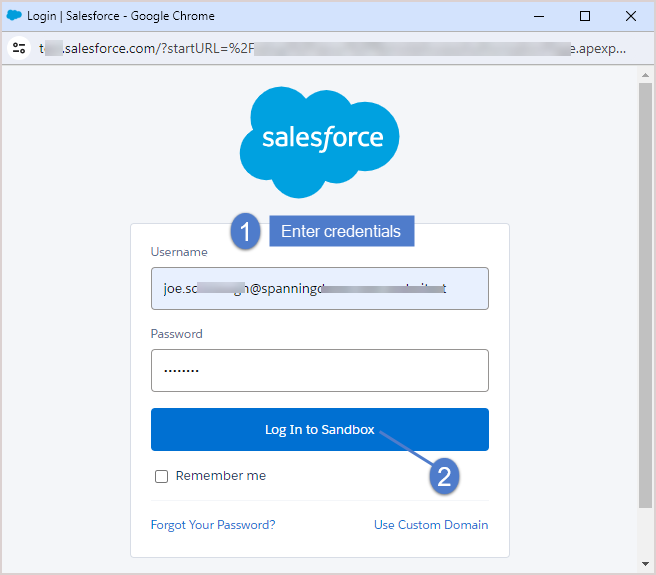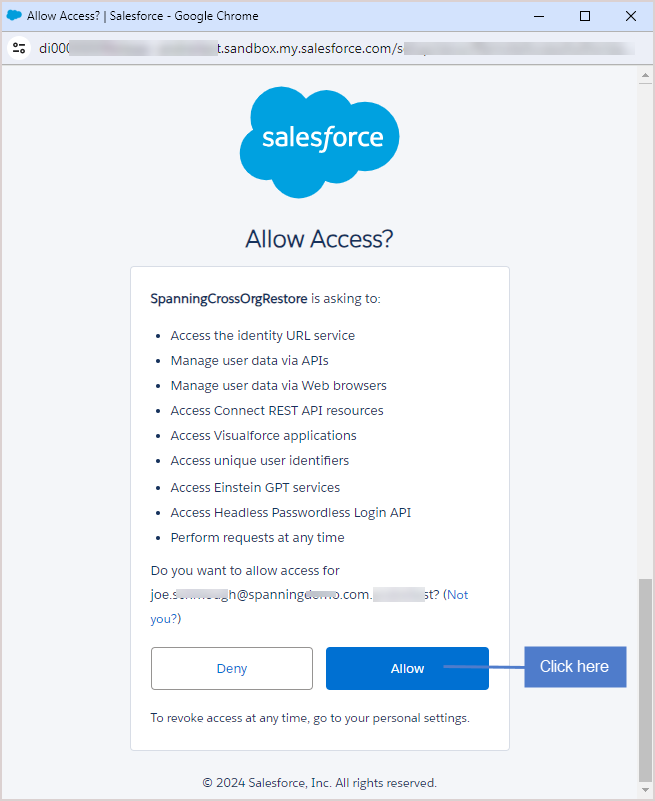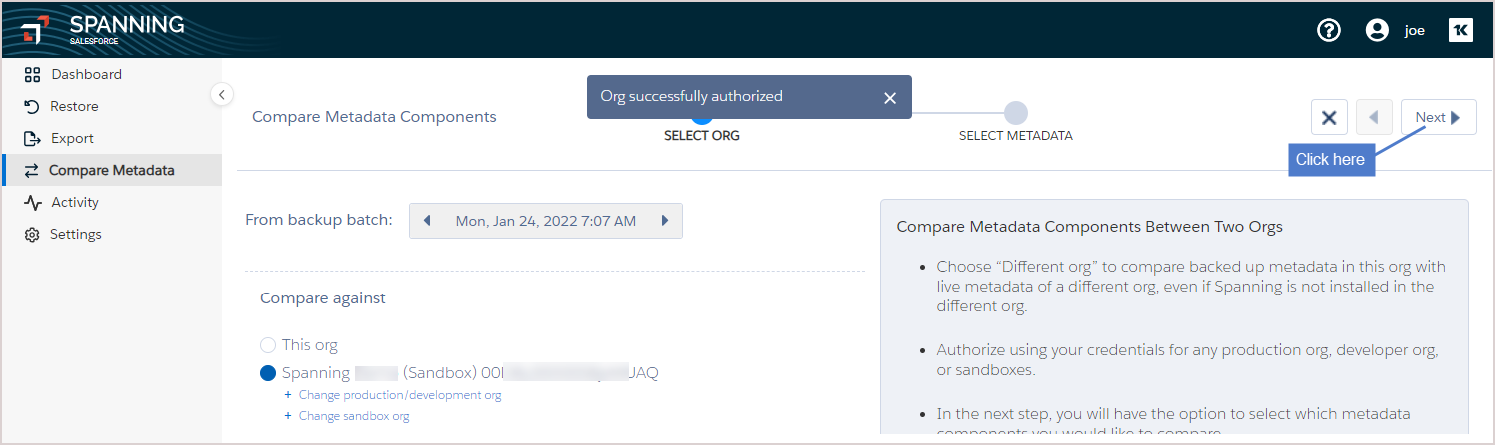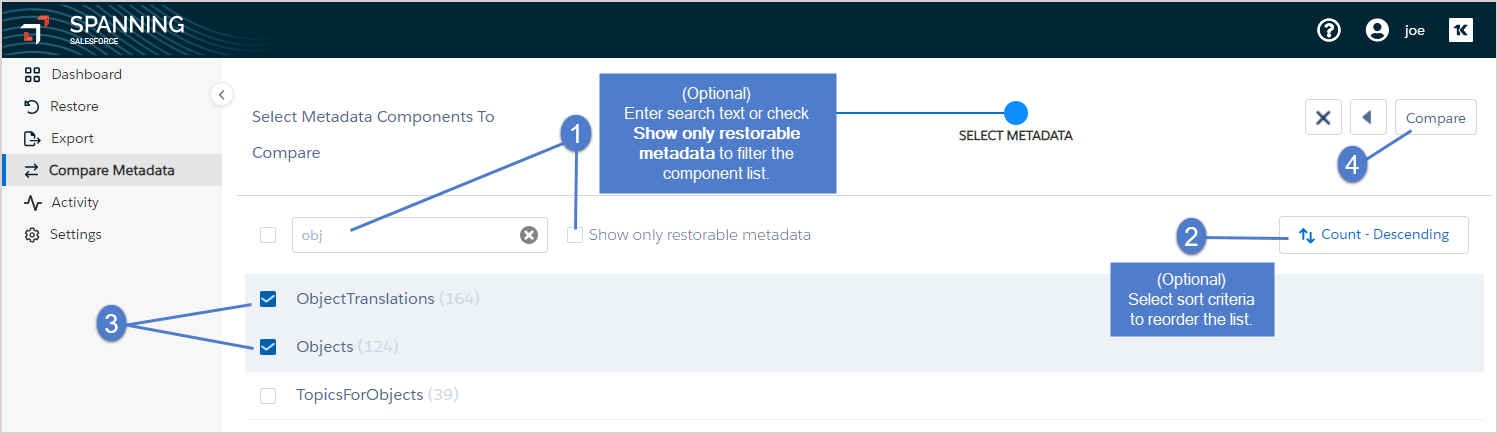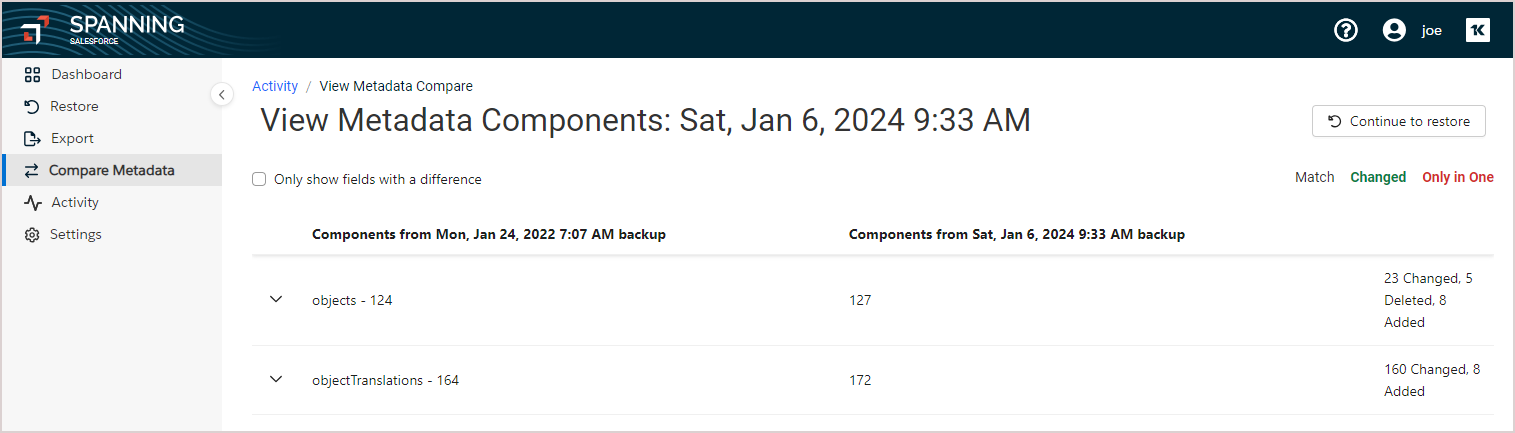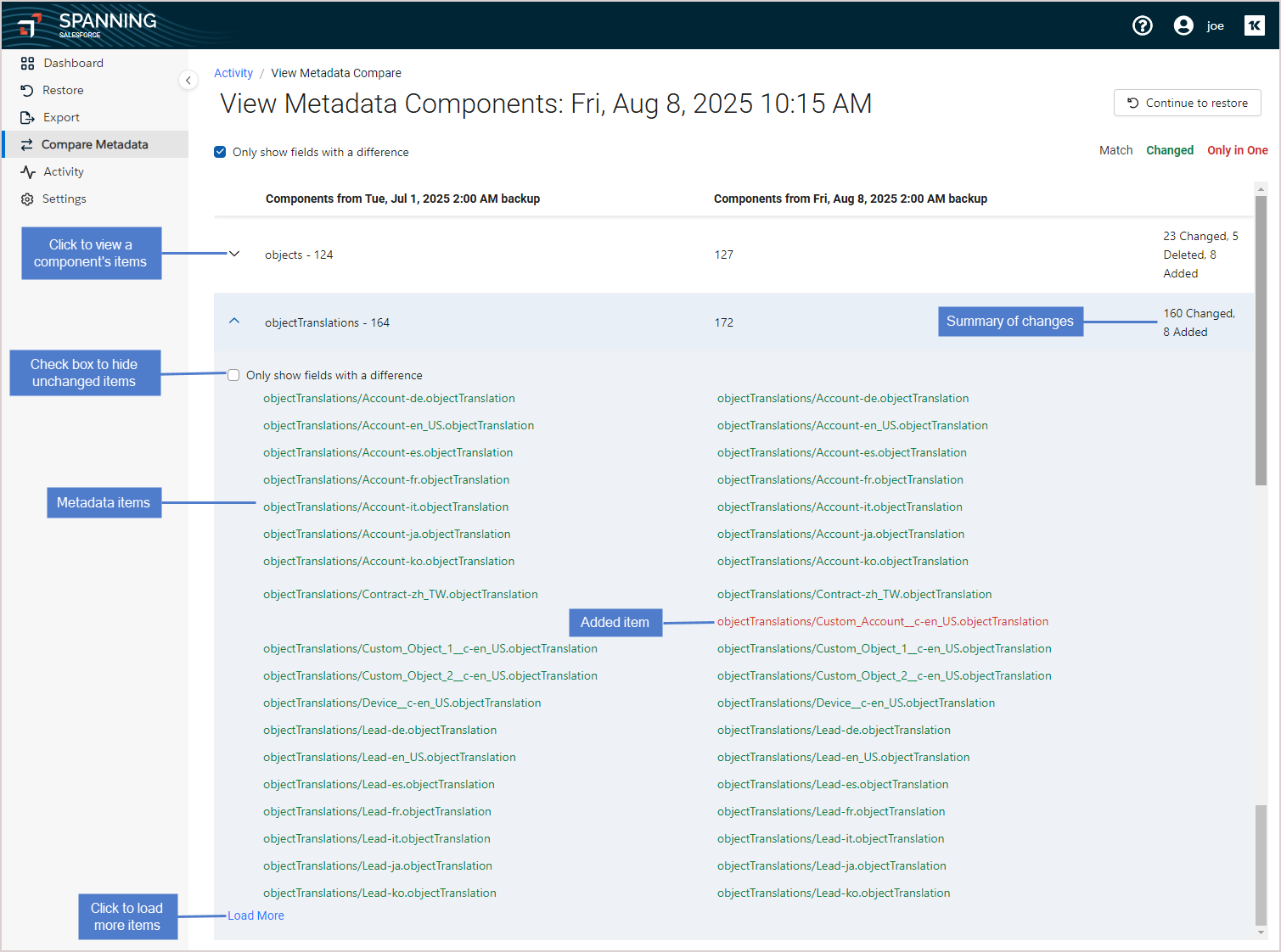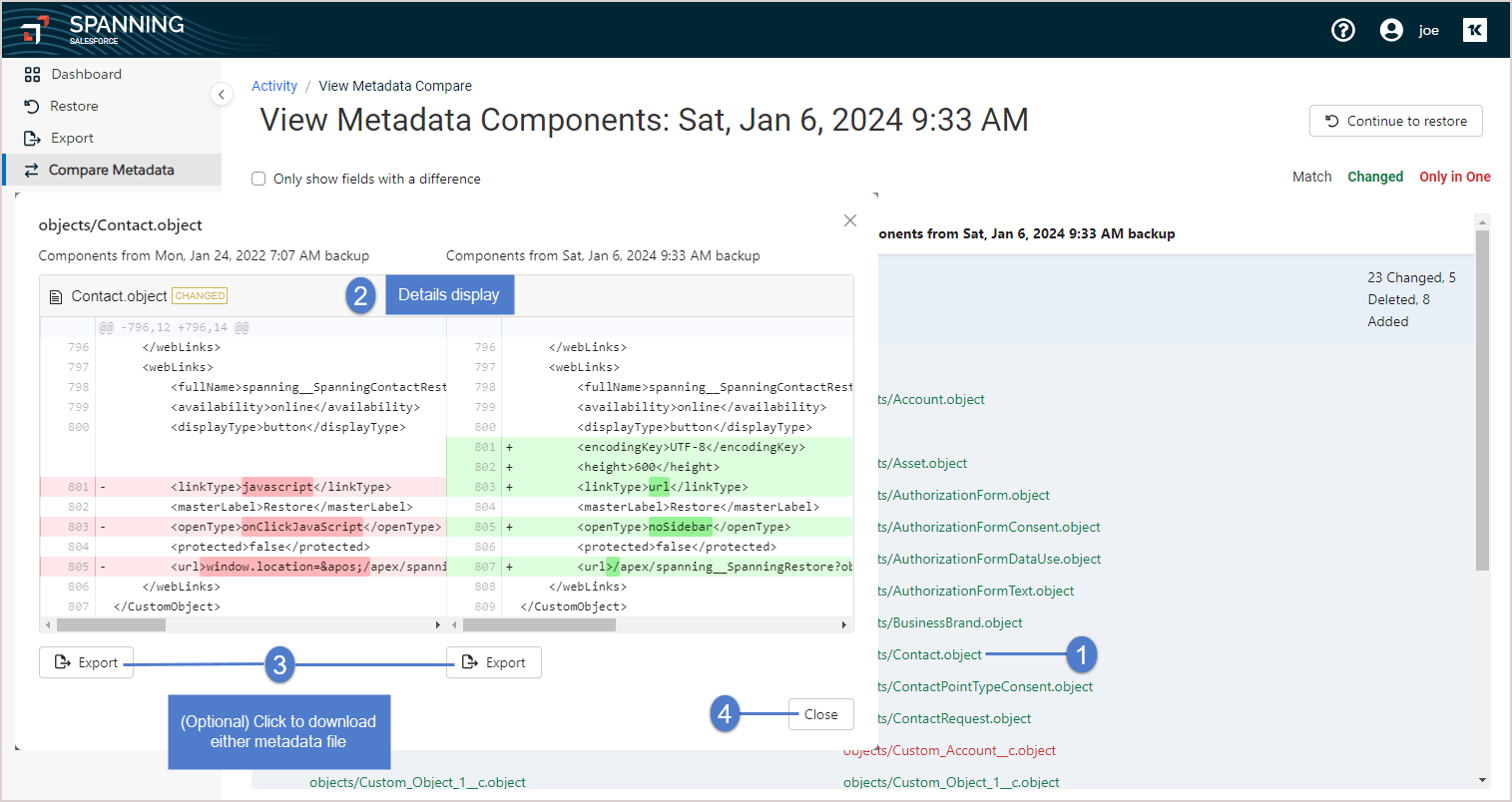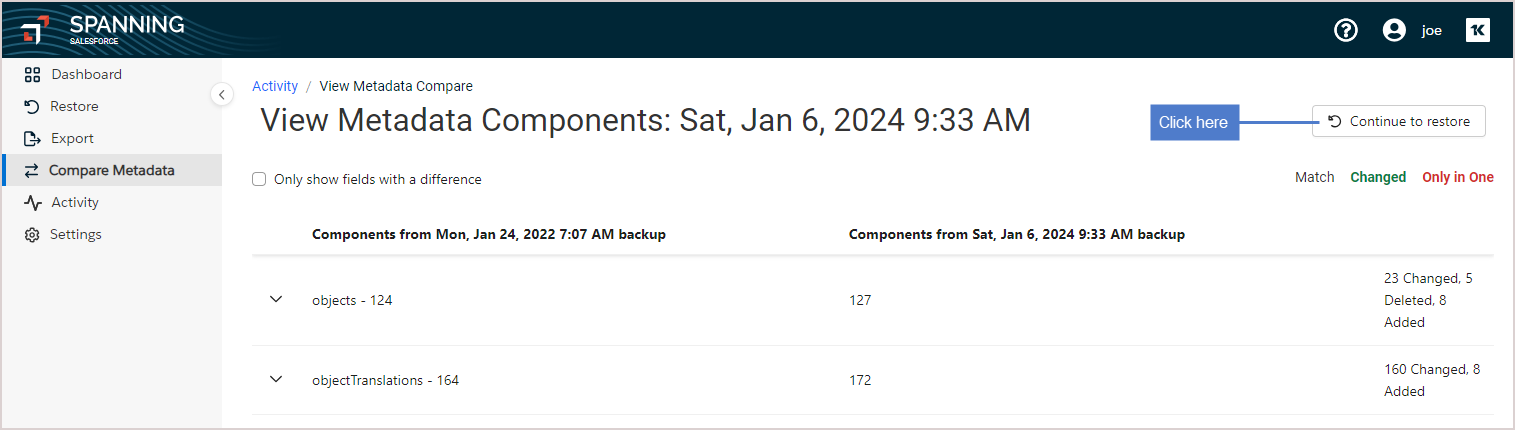Spanning enables you to quickly compare a backup's metadata to live (current) metadata or to metadata in another backup. You can compare metadata within the same organization or compare metadata in different organizations. See these topics for details:
Use this procedure to select a backup and compare its metadata to live (current) metadata or to metadata in another backup.
The comparison shows any files that were added, deleted, or updated, along with a side-by-side view of the changes in any updated files. While viewing the comparison results, you can opt to export files or perform a metadata restore.
To compare metadata within the same org
- Log in to Spanning Backup for Salesforce as the System Administrator.
- Click Compare Metadata.
- In the Select Org step:
Select the backup whose metadata you will compare.
Under Compare against, select This Org.
Under Compare against same org, select one of these options:
- Current components – Use to compare metadata in the backup you selected to live Salesforce metadata.
- Another backup batch – Use to compare metadata in the backup you selected to metadata in a later backup (to see differences between two points in time). After selecting this option, select a backup date below.
- In the Select Metadata step:
Check boxes to select the components to compare. To quickly locate specific components, you can:
- Enter text in the Search field to filter the list by component name.
- Check the Show only restorable metadata box to exclude unrestorable components.
- Sort the list alphanumerically or by count.
When the comparison is complete, you are notified via email and Chatter (if enabled).
You can wait on the Compare Metadata Components page while the files are being compared or access the results from the Dashboard or by clicking the link provided in the email or Chatter notification.
Results display on the Activity > View Metadata Compare page.
- All of the metadata components from both versions display in alphabetical order.
- Click
to view and compare a component's metadata items. Gray items are the same in both backups, green items are different, and red items only exist in one of the backups. Check Only show fields with a difference to remove unchanged items from the display.
- Click an item to drill down to a more detailed view of the comparison. If you want to see the specific file of metadata in its entirety, click Export to export that metadata to your local computer.
- (Optional) To restore data from the comparison results:
NOTE You can only restore specific metadata types directly from Spanning. For non-restorable metadata types, you can export the items from Spanning and use tools like Force.com IDE or the ANT migration tool to restore them back into Salesforce.
Use this procedure to select a backup and compare its metadata to the live (current) metadata in a different Salesforce org.
The comparison shows any files that were added, deleted, or updated, along with a side-by-side view of the changes in any updated files. While viewing the comparison results, you can opt to export files or perform a metadata restore.
NOTE Spanning Backup for Salesforce does not need to be installed in the target org to perform the metadata comparison.
To compare metadata in different orgs
- Log in to Spanning Backup for Salesforce as the System Administrator.
- Click Compare Metadata.
- In the Select Org step:
- In the Select Metadata step:
Check boxes to select the components to compare. To quickly locate specific components, you can:
- Enter text in the Search field to filter the list by component name.
- Check the Show only restorable metadata box to exclude unrestorable components.
- Sort the list alphanumerically or by count.
When the comparison is complete, you are notified via email and Chatter (if enabled).
You can wait on the Compare Metadata Components page while the files are being compared or access the results from the Dashboard or by clicking the link provided in the email or Chatter notification.
- To access the results from the Dashboard, click the Metadata Compare row in the Recent Activity.
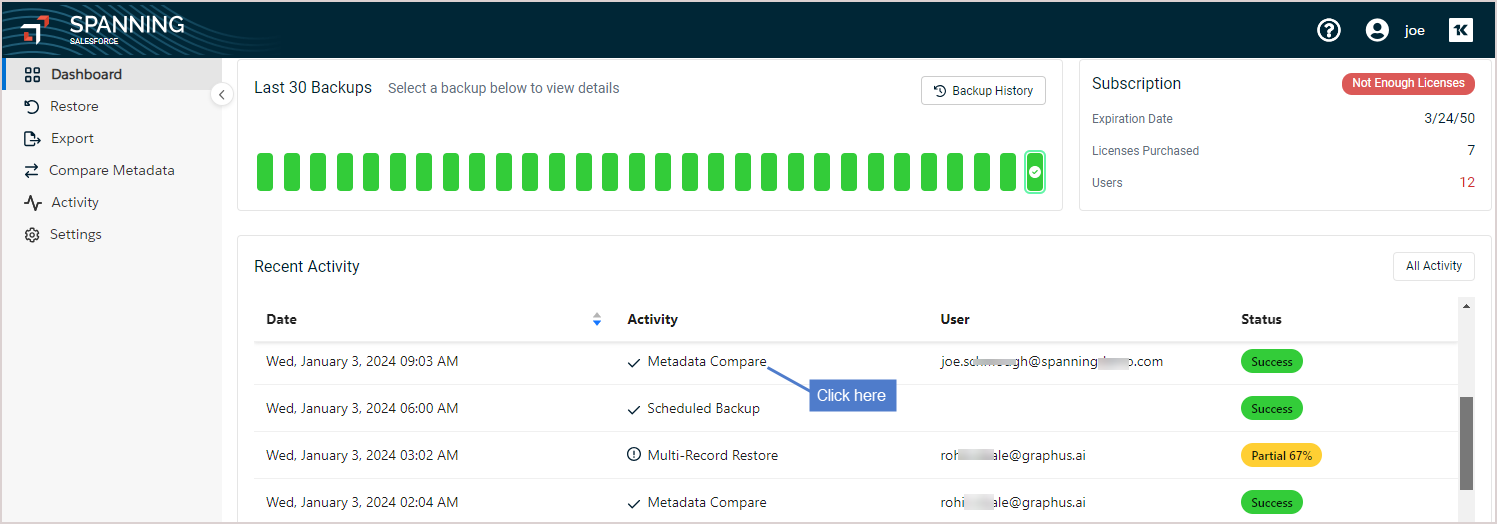
- Results display on the Activity > View Metadata Compare page.
- All of the metadata components from both versions display in alphabetical order:
- Click
to view and compare a component's metadata items. Gray items are the same in both backups, green items are different, and red items only exist in one of the backups. Check Only show fields with a difference to remove unchanged items from the display.
- Click an item to drill down to a more detailed view of the comparison. If you want to see the specific file of metadata in its entirety, click Export to export that metadata to your local computer.
- (Optional) To restore data from the comparison results:
NOTE You can only restore specific metadata types directly from Spanning. For non-restorable metadata types, you can export the items from Spanning and use tools like Force.com IDE or the ANT migration tool to restore them back into Salesforce.