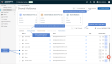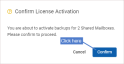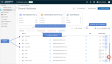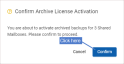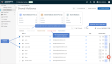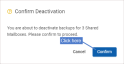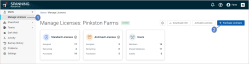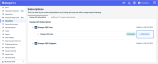Protecting shared mailboxes
In Microsoft 365, a shared mailbox enables a group of users to access the same mailbox, so that every user in the group can view and reply to its messages. For more on this feature, see this Microsoft 365 article: About shared mailboxes.
Spanning Backup provides a cost-effective way to protect the data in your shared mailboxes:
-
For Kaseya 365 and newer Spanning Backup subscriptions, Spanning includes unlimited shared mailbox protection— for free! To run daily backups of your shared mailboxes, you must select specific mailboxes to protect as described in To protect shared mailboxes. To retain a shared mailbox's existing Spanning data but stop running new backups, see To archive shared mailboxes.
-
Unlimited shared mailbox protection does not apply to Legacy Spanning Backup subscriptions. For Legacy subscriptions, the number of shared mailboxes you can protect is tied to the number of user licenses purchased:
You can protect one shared mailbox for each standard user license purchased. To start protecting your shared mailboxes, see To protect shared mailboxes.
You can archive one shared mailbox for each archived license purchased. To start archiving a shared mailbox's backups, see To archive shared mailboxes.
Not sure which subscription type you have? See Do I have unlimited shared mailbox protection?
Do I have unlimited shared mailbox protection?
Unlimited shared mailbox protection is included with all Kaseya 365 User subscriptions as well as all Spanning subscriptions under the following SKUs:
-
S-CLD-SPAN
-
S-CLD-SPAN-PLUS
-
S-CLD-SPAN-CORE
You can also check the summary tiles at the top of your Shared Mailboxes page to see if you have unlimited shared mailbox protection:
-
If you see Shared Mailbox Pools, your subscription includes unlimited shared mailbox protection.
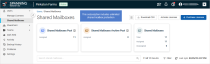
-
If you see Shared Mailboxes Assigned, Remaining, and Purchased, you have a Legacy subscription.
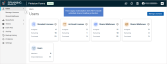
Microsoft considerations for shared mailboxes
If a shared mailbox consumes a Microsoft license, Spanning treats it as a user mailbox and a Spanning user license is required to run backups. Following are some examples where a shared mailbox consumes a Microsoft 365 license:
-
The shared mailbox has over 50 GB of storage, at which point Microsoft requires a license.
-
A Microsoft user account was converted to a shared mailbox and the Microsoft license was not removed from the account.
-
A Microsoft 365 license has been applied to a shared mailbox through a Microsoft plan (e.g., Exchange Online). That shared mailbox license is included in the Assigned Licenses count in the Microsoft 365 admin center.
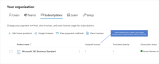
Shared mailbox procedures
NOTE The summary tiles that you see at the top of the Users, Manage Licenses, and Shared Mailboxes pages differ by subscription type. Other content on these pages is the same for all subscriptions. The procedures in this article apply to your subscription— even if your summary tiles look different than the example screenshots.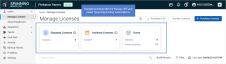
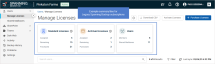
Use these procedures to protect your shared mailboxes:
- (Optional) Search for mailboxes by name or email address.
- (Optional) Search for mailboxes by using the advanced filters. This enables you to search across all columns and values on the page.
- (Optional) Check boxes to select mailboxes.
- Do one of the following:
- To protect selected mailboxes, click Activate Standard.
- To protect all mailboxes that meet current filter criteria, click Activate Licenses.
NOTES
● You can enable backups for all shared mailboxes in your tenant in one action by clicking Activate Licenses (when no filters are currently applied). If filter criteria are applied (e.g., selected License type), this action takes into consideration all filtered results (not only the mailboxes loaded in the list below if the list contains more).
● For Legacy Spanning subscriptions: If an Insufficient Licenses message displays, you don't have enough user licenses for the selected mailboxes. Do any of the following to protect additional mailboxes: select fewer mailboxes, purchase more standard user licenses, or remove protection from other protected mailboxes.
Spanning runs daily backups of each protected shared mailbox.
- Log into Spanning Backup for Microsoft 365 at https://o365.spanningbackup.com as an admin user.
- Click Users > Shared Mailboxes.
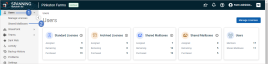
- (Optional) Search for mailboxes by name or email address.
- (Optional) Search for mailboxes by using the advanced filters.
- Check boxes to select mailboxes.
- Click Activate Archived to archive selected shared mailboxes.
NOTE For Legacy Spanning subscriptions: If an Insufficient Licenses message displays, you don't have enough archived user licenses for the selected mailboxes. Do any of the following to archive additional mailboxes: select fewer mailboxes, purchase more archived user licenses, or remove archive protection from other archived mailboxes.
Spanning retains backup data for each archived shared mailbox.
Consider the following before removing protection from shared mailboxes:
- Protected shared mailbox – A shared mailbox's Spanning data is removed permanently 60 days after removing protection. If protection is re-applied during this 60-day period, data is retained and daily backups resume.
- Archived shared mailbox – An archived shared mailbox's Spanning data is no longer retained after removing archived protection.
Use this procedure to remove protection from selected shared mailboxes.
- Log into Spanning Backup for Microsoft 365 at https://o365.spanningbackup.com as an admin user.
- Click Users > Shared Mailboxes.
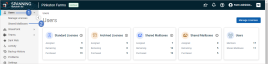
- (Optional) Search for shared mailboxes by name or email address.
- (Optional) Search for shared mailboxes by using the advanced filters.
- Check boxes to select shared mailboxes.
- Click Deactivate License.
Once your Spanning Backup account is set up as a paid account, you can purchase additional licenses at a prorated annual rate. You can purchase licenses manually or opt to automate license purchases and assignment to newly-onboarded users.
- To manually purchase more standard user licenses or archived licenses:
For standalone Spanning Backup subscriptions, click Purchase Licenses on the Manage Licenses page. Log in to the Kaseya Portal and place your order.
For Kaseya 365 User subscriptions – Purchase additional licenses through the Subscriptions page in KaseyaOne. For details, see KaseyaOne Subscriptions page.
- To set up automated licensing, see To configure Auto-Protection settings.
You can assign your newly purchased licenses to users as described in To assign standard licenses to users.
Shared mailbox protection for Legacy Spanning Backup subscriptions
For Legacy subscriptions, purchasing standard user licenses and archived licenses enables you to protect additional shared mailboxes. For every standard user license purchased, you can protect one shared mailbox for free. For every archived license purchased, you can archive one shared mailbox for free.
You can assign your newly purchased licenses to users and add protection to shared mailboxes in your tenant:
- Use the Manage Licenses page to assign licenses to users (see To assign standard licenses to users).
- Use the Shared Mailboxes page protect shared mailboxes (see To protect shared mailboxes).