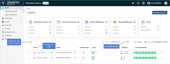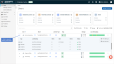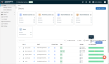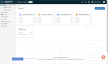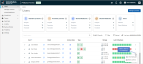The Users page provides summary information about your Spanning licenses and details about each user in your Microsoft 365 tenant. Spanning automatically refreshes the user list once per day to search for new users in your Microsoft 365 tenant.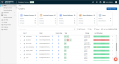
Summary tiles
The information in the summary tiles that you see at the top of the Users page differs by subscription type. Other content on this page is the same for all subscriptions.
For Kaseya 365 and newer Spanning Backup subscriptions, these tiles display: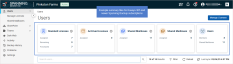
-
Standard Licenses – Shows the number of Spanning standard user licenses Assigned, Remaining, and Purchased. See Licensing users for details.
-
Archived Licenses – Shows the number of Spanning archived licenses Assigned, Remaining, and Purchased (if applicable). See Licensing users for details.
-
Shared Mailboxes (backups) – Shows the number of shared mailboxes Assigned to backup protection (e.g., mailboxes being protected with Spanning backups). Your subscription includes unlimited shared mailbox protection. See Protecting shared mailboxes for information on protecting additional mailboxes.
-
Shared Mailboxes (archived) – Shows the number of shared mailboxes Assigned to archived protection (e.g., mailboxes whose existing backups are retained). Your subscription includes unlimited shared mailbox protection. See Protecting shared mailboxes for information on archiving additional mailboxes.
-
Users – Shows the number of Members (users) with backup or archived protection and the number of Shared Mailboxes with backup or archived protection.
NOTE Microsoft 365 guest accounts are not included in the Users tile counts.
For Legacy Spanning Backup subscriptions, these tiles display: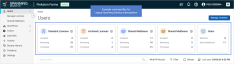
-
Standard Licenses – Shows the number of Spanning standard user licenses Assigned, Remaining, and Purchased. See Licensing users for details.
-
Archived Licenses – Shows the number of Spanning archived licenses Assigned, Remaining, and Purchased (if applicable). See Licensing users for details.
-
Shared Mailboxes (backups) – Shows the number of shared mailboxes being protected by Spanning backups (Assigned), the number of additional, unprotected shared mailboxes that you could enable backups for (Remaining), and the maximum number of shared mailboxes that you can protect (Purchased). You can protect one shared mailbox for each standard license purchased. See Protecting shared mailboxes for information on protecting additional mailboxes.
-
Shared Mailboxes (archived) – Shows the number of shared mailboxes with archived protection (Assigned, existing backups are retained), the number of additional, unprotected shared mailboxes that you could archive (Remaining), and the maximum number of shared mailboxes that you can archive (Purchased). You can archive one shared mailbox for each archived license purchased. See Protecting shared mailboxes for information on archiving additional mailboxes.
-
Users – Shows the number of Members (users) with backup or archived protection and the number of Shared Mailboxes with backup or archived protection.
NOTE Microsoft 365 guest accounts are not included in the Users tile counts.
Users list
View the list of users below the tiles for details about each Microsoft 365 user. For users with a Spanning license, a snapshot of their last 30 backups displays.
See these topics for details:
The user list is updated with users from your Microsoft 365 tenant once per day. If new users that were recently created in your tenant do not display in the Spanning user list, you do not need to wait for the daily automated sync to run. Instead, use these steps to initiate an on-demand tenant sync:
The following information displays for each user in the list:
- User – User name.
- Email – Email address.
- License Type – Hover over the icon for a description: Standard or Archived.
- Tags – Hover over the icon for a description: Global Admin, Spanning Admin, API User, User, Shared Mailbox, Deleted from Microsoft, or No Microsoft License.
NOTE If you see the tag No Microsoft License, all Spanning backups fail. To stop running backups, deactivate the user's license or assign an archived license to the user. For details, see Deactivating licenses or Assigning archived licenses to user accounts.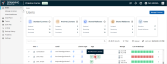
- Storage – Hover for a description: Total Protected versus Total Stored.
- Last 30 Backups – Status of the user's last 30 backups:
 indicates that the backup was successful. Hover to view the date and number of problems.
indicates that the backup was successful. Hover to view the date and number of problems.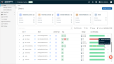
 indicates that the backup was partially completed. Hover to view the date and number of problems. Click to view details on the Problems page.
indicates that the backup was partially completed. Hover to view the date and number of problems. Click to view details on the Problems page.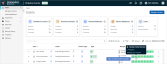
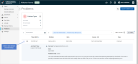
 indicates that the backup failed. Hover to view the date and number of problems. Click to view details on the Problems page.
indicates that the backup failed. Hover to view the date and number of problems. Click to view details on the Problems page.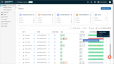
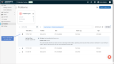
 indicates that there is no backup. (No backups are run for archived licenses or users with the Deleted from Microsoft tag.) Hover to view the date.
indicates that there is no backup. (No backups are run for archived licenses or users with the Deleted from Microsoft tag.) Hover to view the date.