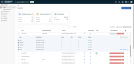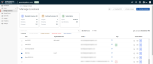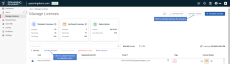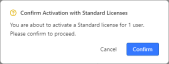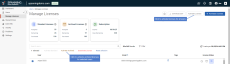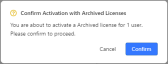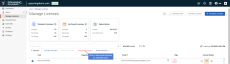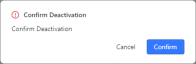After installing and authorizing Spanning Backup for Google Workspace, you will need to assign Spanning Backup licenses to users in your tenant to begin protecting their data.
Spanning Backup protects the data of each licensed user. Spanning users can be licensed with a standard license or an archived license. If a standard license is applied, Spanning runs daily backups of the user's data. If an archived license is applied, any existing Spanning Backup data is retained but no new backups are run.
NOTE Spanning also protects shared drives. For details, see Protecting shared drives.
Consider the following when working with user licenses:
- Standard user licenses are independent and unique from archived user licenses. These licenses are tracked separately and purchased separately.
- When an archived license is applied, the user's standard license becomes available for application to another user.
- When a Spanning license is unassigned, the user's backup data is removed permanently after 60 days.
- If a standard license is reapplied within this 60-day period, backups resume and data is preserved based on the organization's current retention settings. (The next backup could take longer than usual, depending on how long the user was unlicensed and the rate of changed data.)
- If an archived license is reapplied within this 60-day period, data is preserved but no new backups are run.
- Standard licenses cannot be "converted" to archived licenses in the Spanning Backup UI. Please contact your Account Manager for more information if you have a significant volume of deactivated users to manage.
To manage Spanning licenses as your user community changes over time, you will need to do the following:
- Assign standard licenses to new users to start protecting their data. Spanning backs up data for each licensed user.
- Deactivate licenses of users whose Spanning data you no longer want to protect or retain.
- Assign archived licenses to users to retain their existing Spanning data but stop running new backups.
- Purchase standard and archived licenses as needed to protect additional users.
You can also use Spanning's automated licensing features to do the following:
- Automatically protect new users in your tenant with standard licenses by enabling auto-protect settings and automated license purchasing. This is especially useful if your organization is growing very rapidly or has a lot of rotation in staffing. For details, see Automatically assigning licenses to all or specific users in your domain.
- Automatically apply archived licenses to Spanning Backup users that have been deleted from your tenant by Google. For details, see Auto-assigning archived licenses to users deleted by Google.
Use these procedures to manage user licenses:
You must license the user accounts that you want to protect with Spanning Backup. Once standard licenses are assigned, Spanning begins running daily backups of each licensed user's data.
Use one of these methods to assign standard licenses:
- Use the Manage License interface as described in To assign licenses via the interface.
- Utilize the API to assign and remove licenses from users as described in To manage user licenses via the API.
- For large-scale license assignment, contact Spanning Support at support@spanning.com for assistance.
- Set up automated license purchases and assignment to newly-onboarded users as described in Automatically assign Standard Licenses.
- (Optional) Search for users by name or email address.
- (Optional) Search for users by using the advanced filters. This enables you to search across all columns and values on the page.
- (Optional) Check boxes to select users.
- Do one of the following:
- To assign licenses to selected users, click Activate Standard.
- To assign licenses to all users that meet the relevant criteria, click Activate Licenses.
NOTES
● You can enable backups for all applicable users in your tenant in one action by clicking Activate Licenses (when no filters are currently applied). If filter criteria are applied (e.g., desired Organizational Unit), this action takes into consideration all filtered results (not only the users loaded in the list below if the list contains more).
● If an Insufficient Licenses message displays, you don't have enough licenses for the selected users. Do any of the following: select fewer users, purchase more licenses, or deactivate licenses to reduce the number of assigned licenses.
To use the API, a Spanning administrator must generate an API token to use for each call made. To generate an API token:
- Log into Spanning Backup for Google Workspace as an admin user.
- Click Settings. Select the Backup & Security tab.
- Scroll down to the API Token section. Click Generate token.
- The token is generated. Copy and save the token. You will need to supply this token for all API calls.
An archived license enables you to retain a user's existing Spanning data but stop running new backups. Apply an archived license rather than deactivating a user license to prevent the user's data from being deleted.
To assign archived licenses to users
- Log into Spanning Backup for Google Workspace as an admin user.
- Click Users > Manage Licenses.
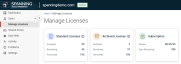
- (Optional) Search for users by name or email address.
- (Optional) Search for users by using the advanced filters. This enables you to search across all columns and values on the page.
- (Optional) Check boxes to select users.
- Do one of the following:
- To assign licenses to selected users, click Activate Archived.
- To assign licenses to all users that meet the relevant criteria, click Activate Licenses.
NOTES
● You can archive licenses for all applicable users in your tenant in one action by clicking Activate Licenses (when no filters are currently applied). If filter criteria are applied (e.g., desired Organizational Unit), this action takes into consideration all filtered results (not only the users loaded in the list below if the list contains more).
● If an Insufficient Licenses message displays, you don't have enough archived licenses for the selected users. Do any of the following: select fewer users, purchase more licenses, or deactivate licenses to reduce the number of assigned licenses.
Consider the following before deactivating licenses:
-
Standard user license – A user's Spanning data is removed permanently 60 days after deactivating their license. If a standard license is re-applied to the user during this 60-day period, data is retained and daily backups resume.
-
Archived license – A user's Spanning data is removed permanently 60 days after deactivating their archived license. If an archived license is re-applied to the user during this 60-day period, data is retained.
Use this procedure to unassign and deactivate licenses for selected users.
- (Optional) Search for users by name or email address.
- (Optional) Search for users by using the advanced filters. This enables you to search across all columns and values on the page.
- Check boxes to select users.
- Click Deactivate License.
Use this procedure to assign a license to every new user in the domain or to users in selected groups or organizational units:
- Log into Spanning Backup for Google Workspace as an admin user.
- Click Users > Manage Licenses.
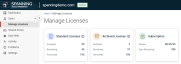
- Click
 .
. - Select the Enable Auto-Protect Settings check box.
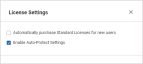
- Configure the settings in the Auto-Protection section and click Save. For details, refer to Auto-Protection in Configuring administrator settings.

NOTE Spanning syncs with your Google Workspace domain daily to populate the Spanning Backup user list. It can take up to 24 hours for changes to display, but you can perform this sync manually by using the refresh button: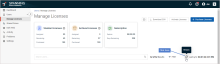
Enable the Automatically assign Archived Licenses for deleted users option on the Settings > Auto-Protection > Archived License Settings tab to automatically apply an archived license to a licensed user that has been deleted by Google.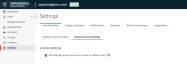
Refer to Archived License Settings.