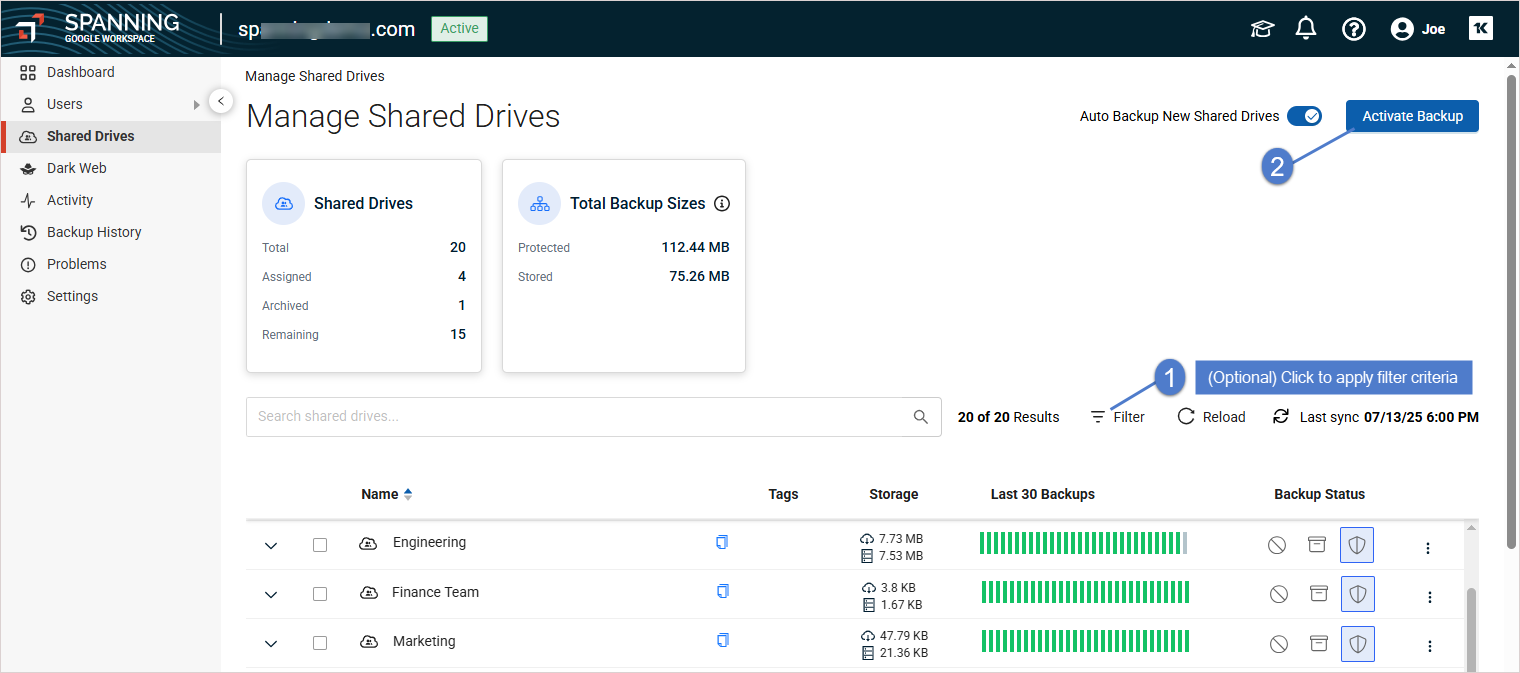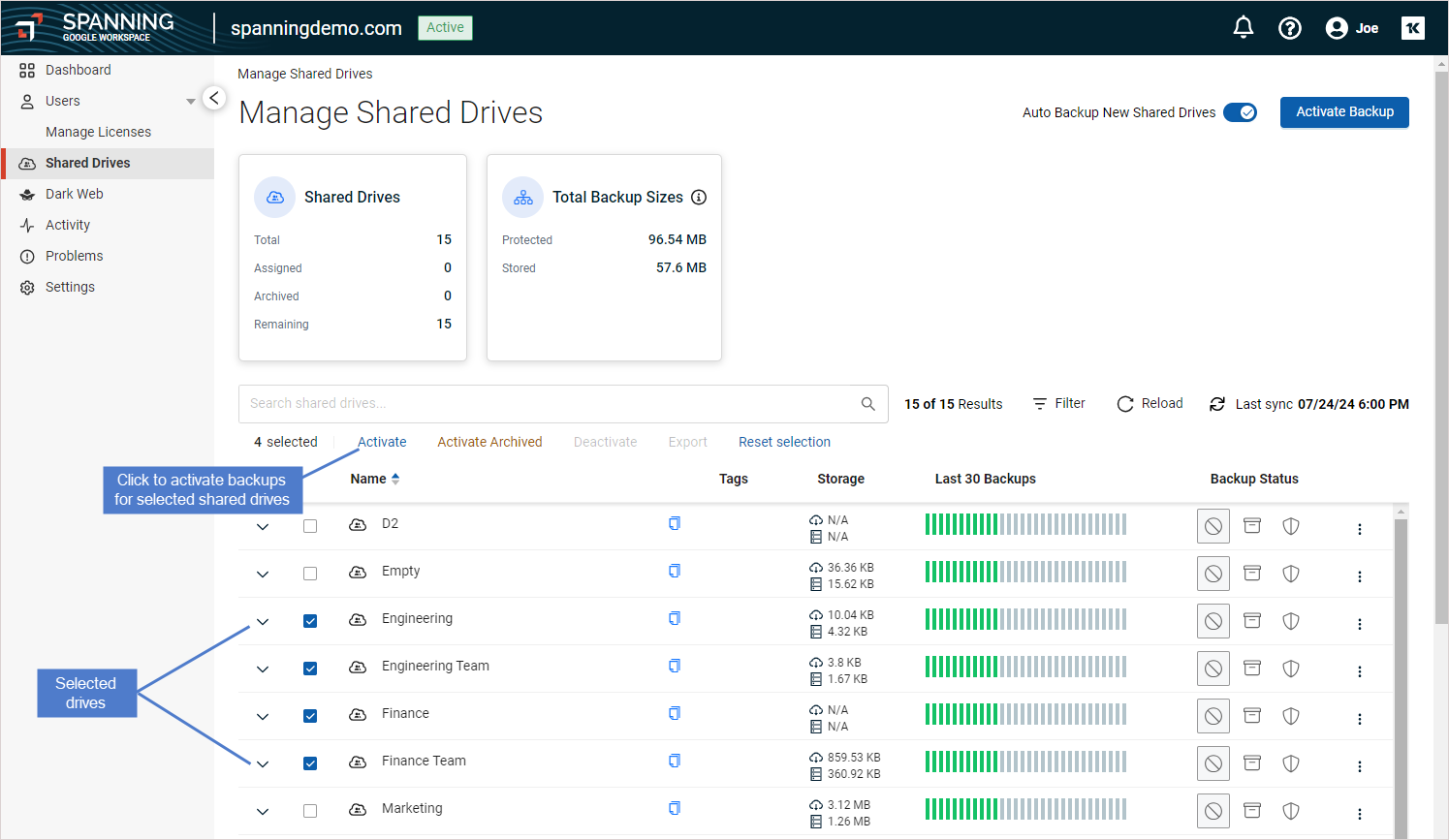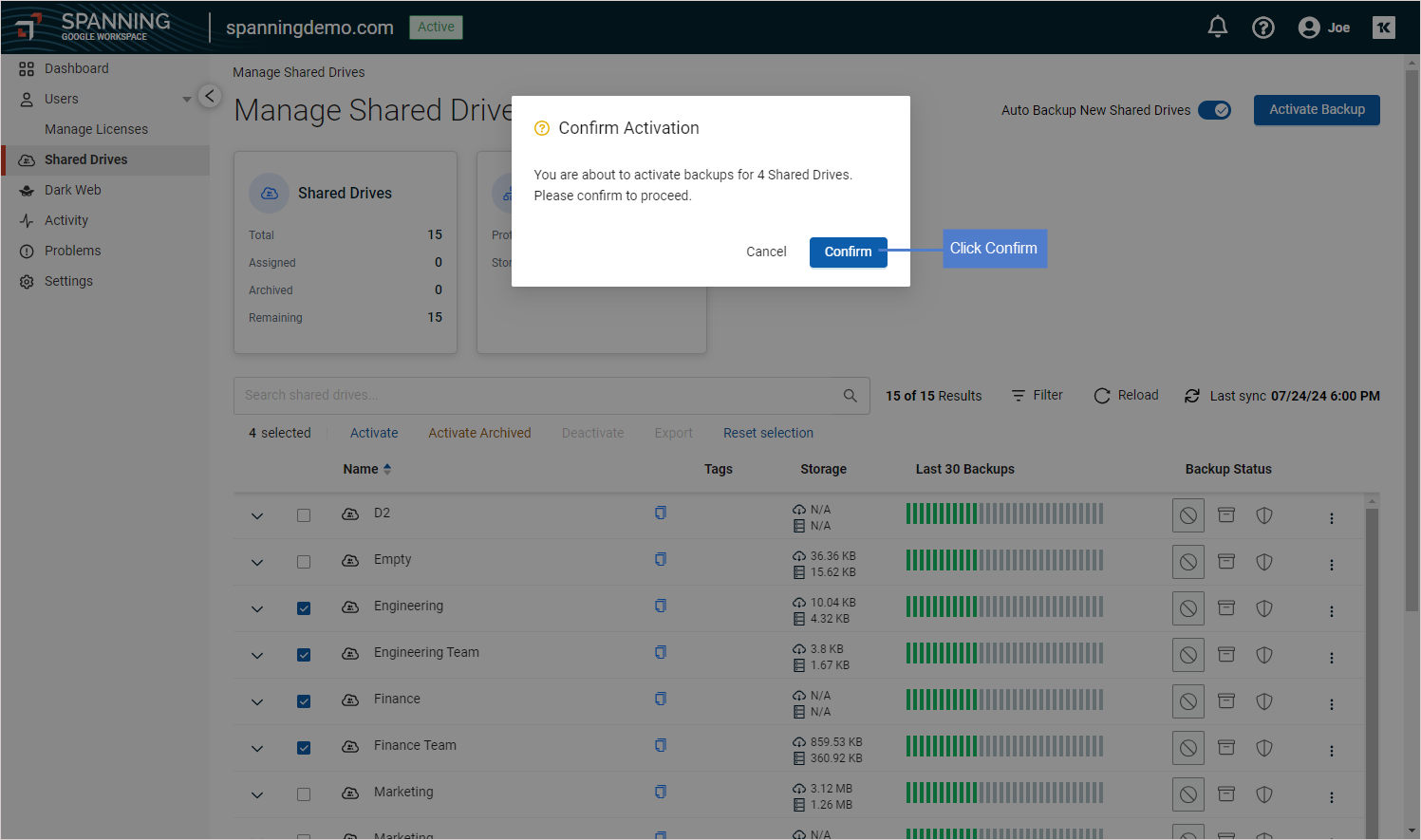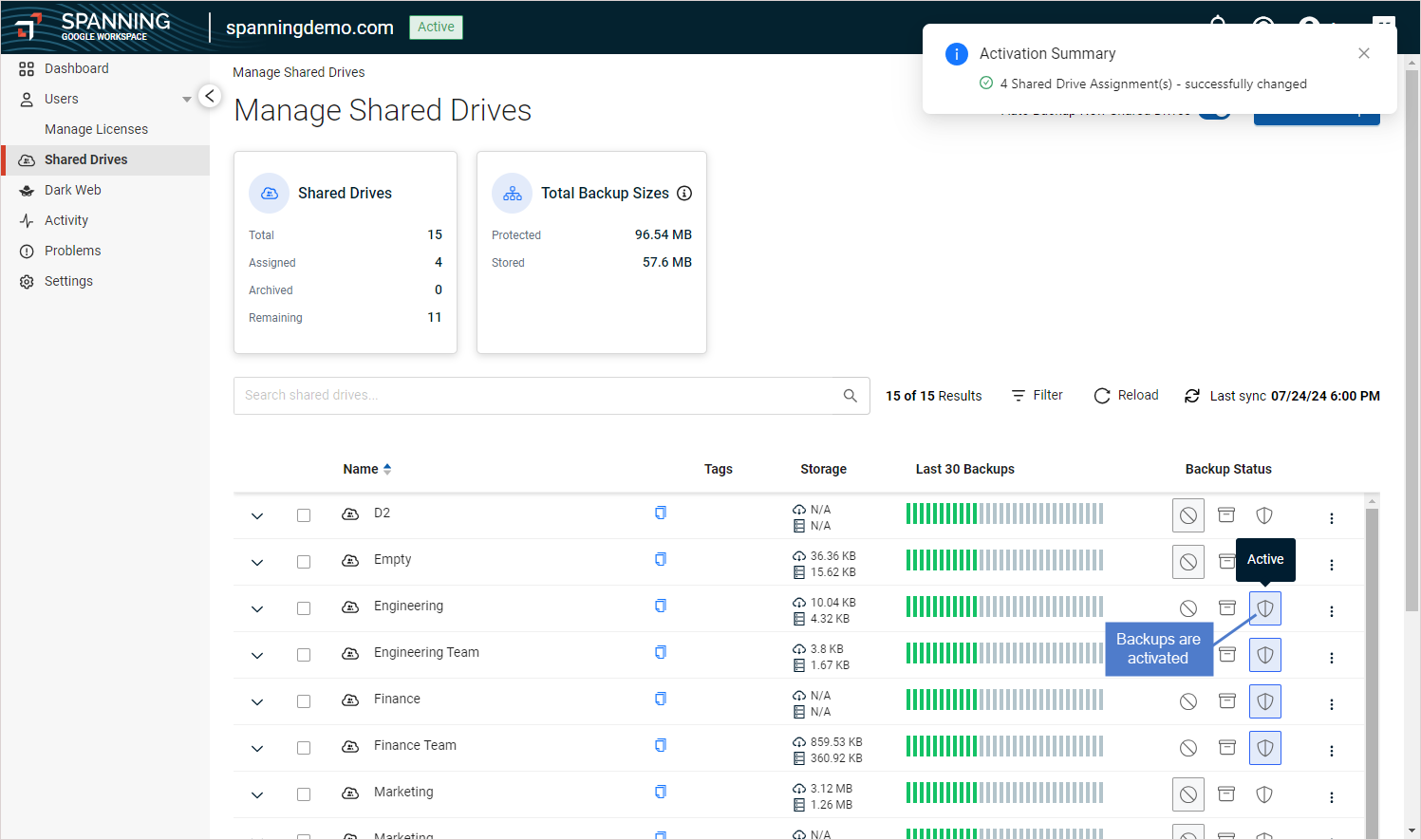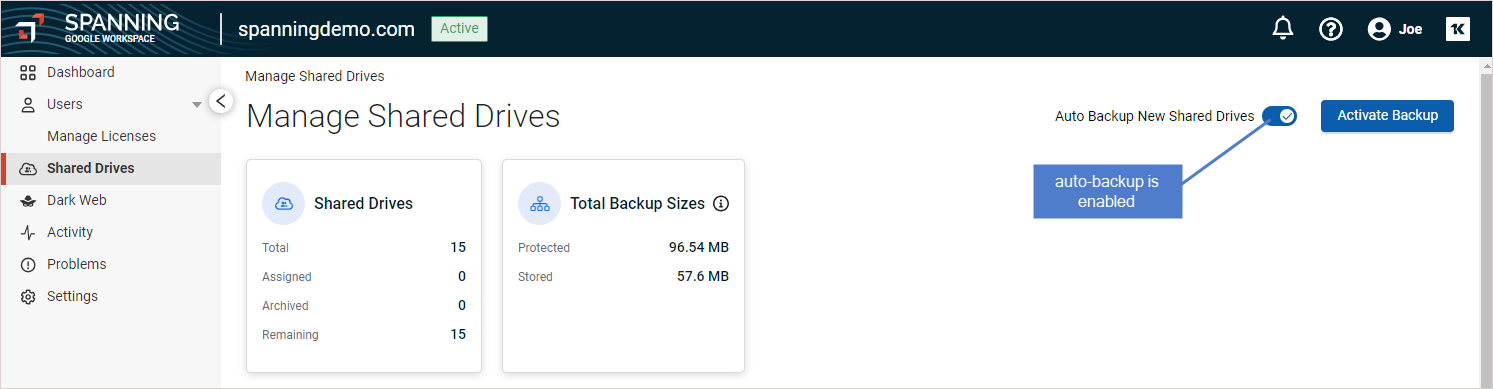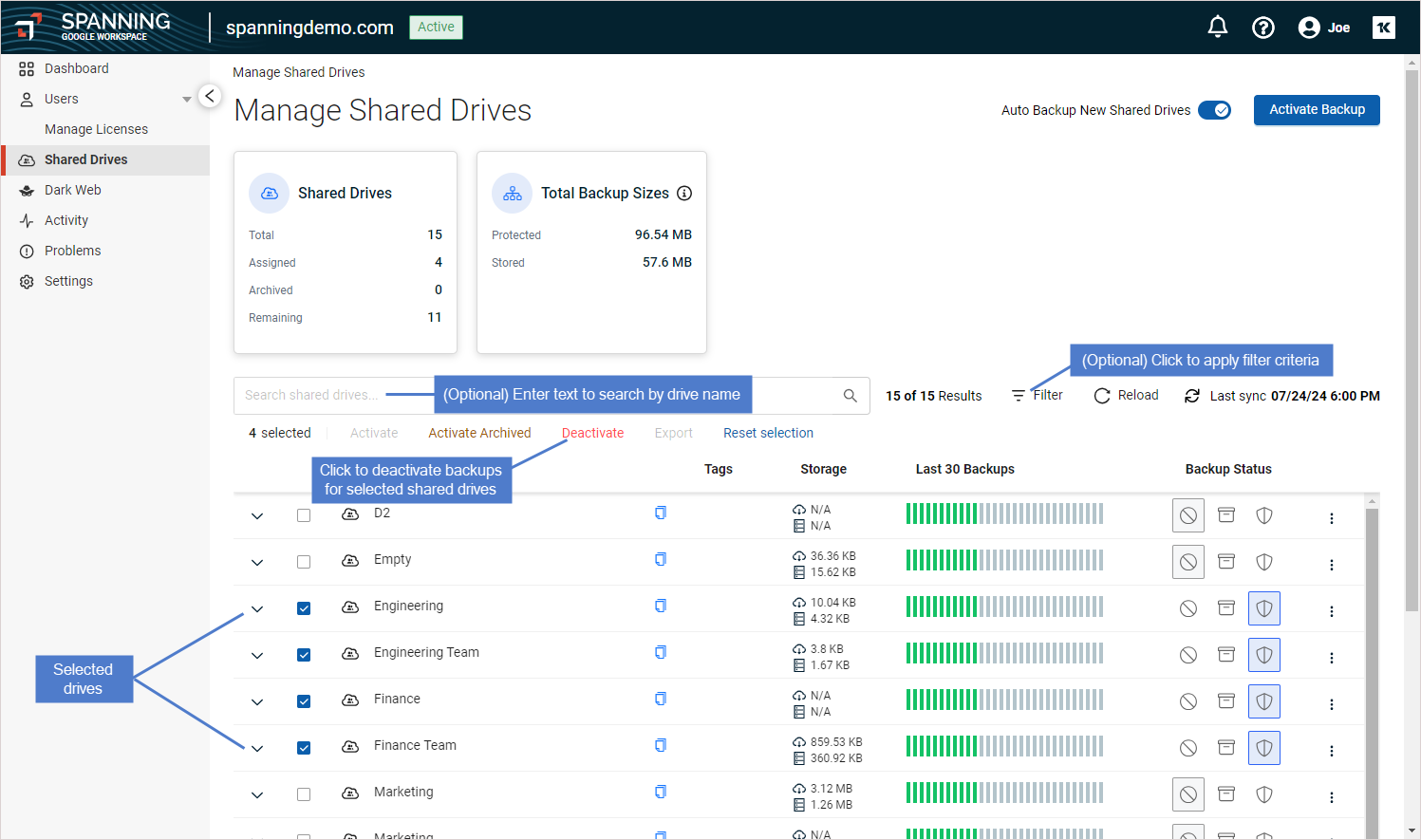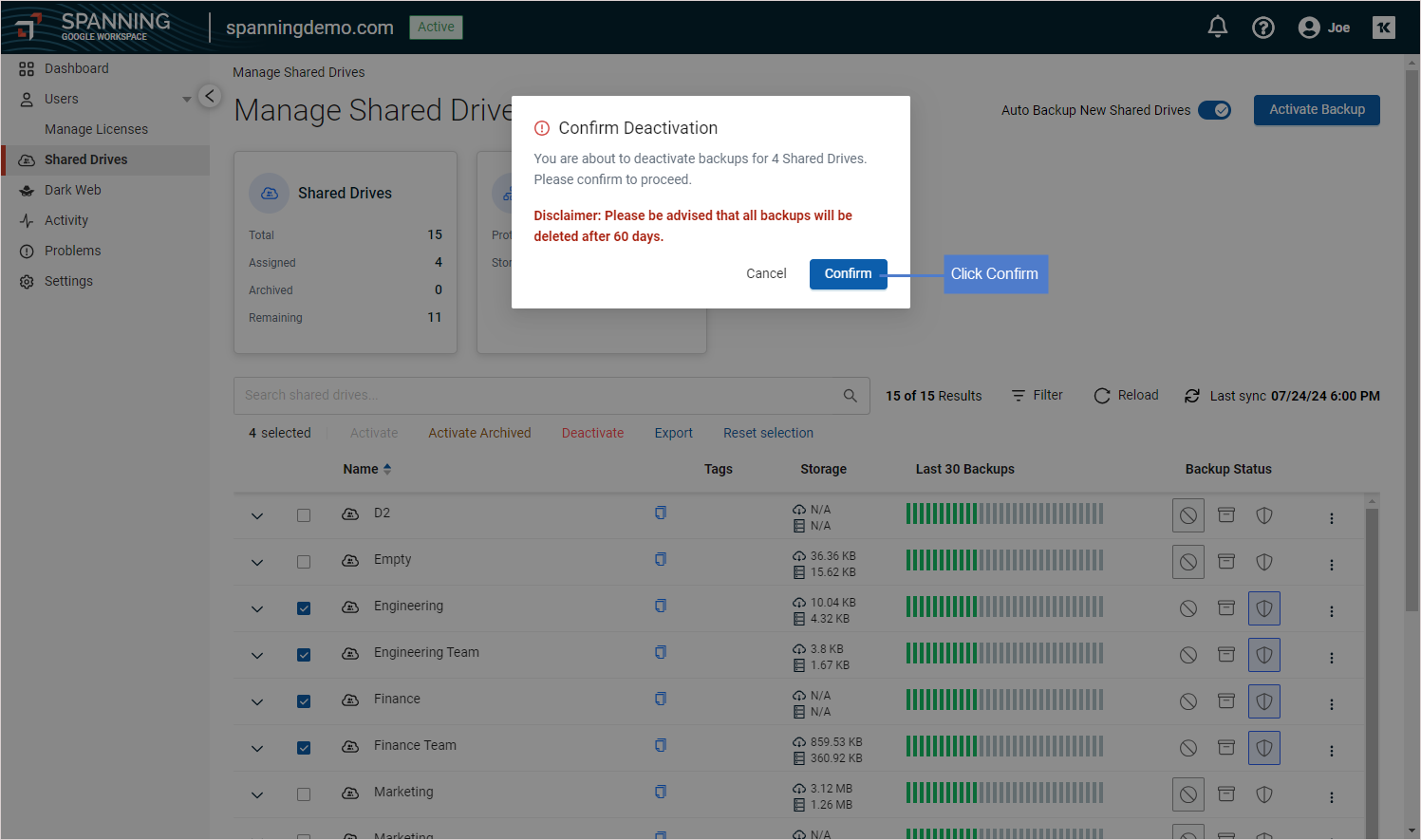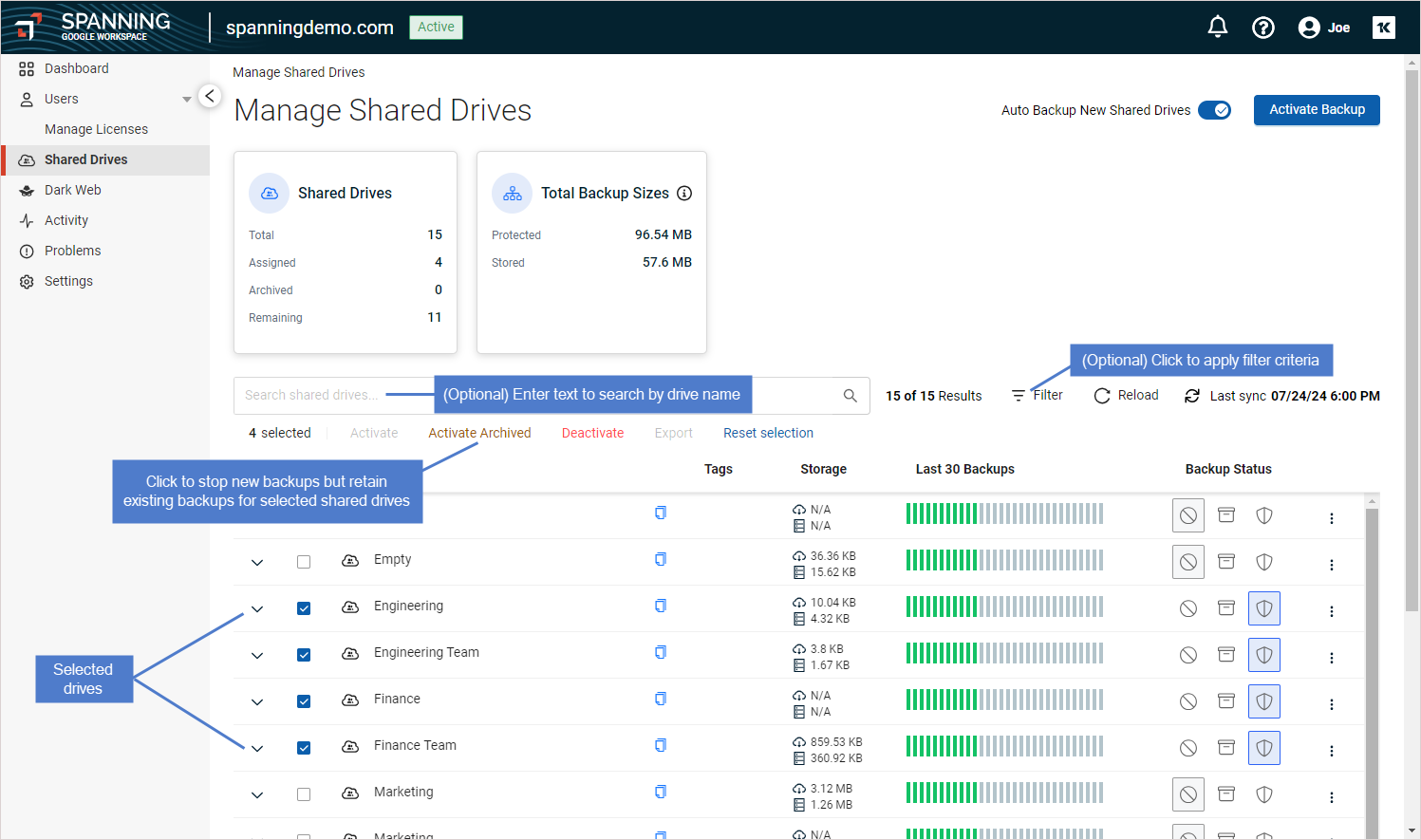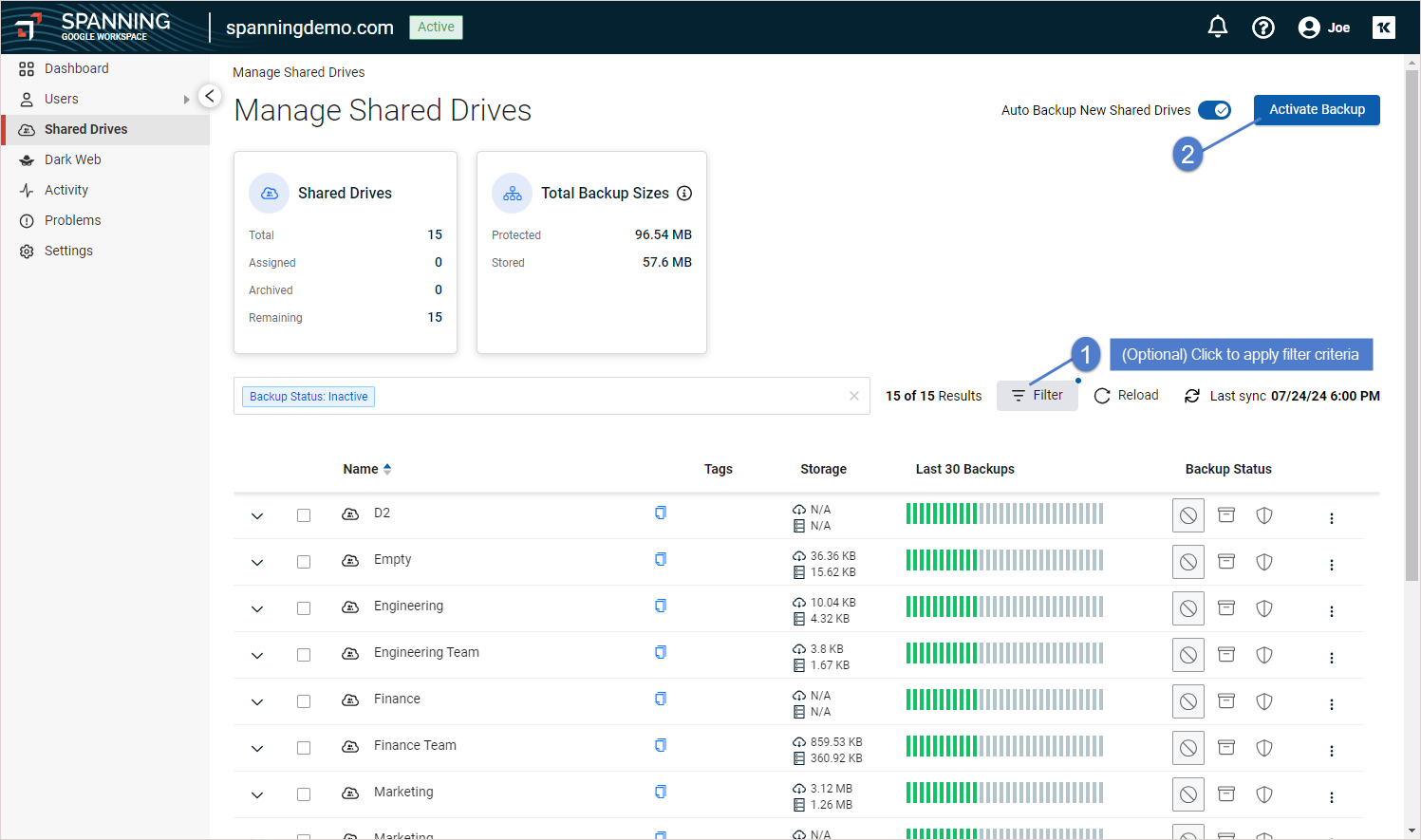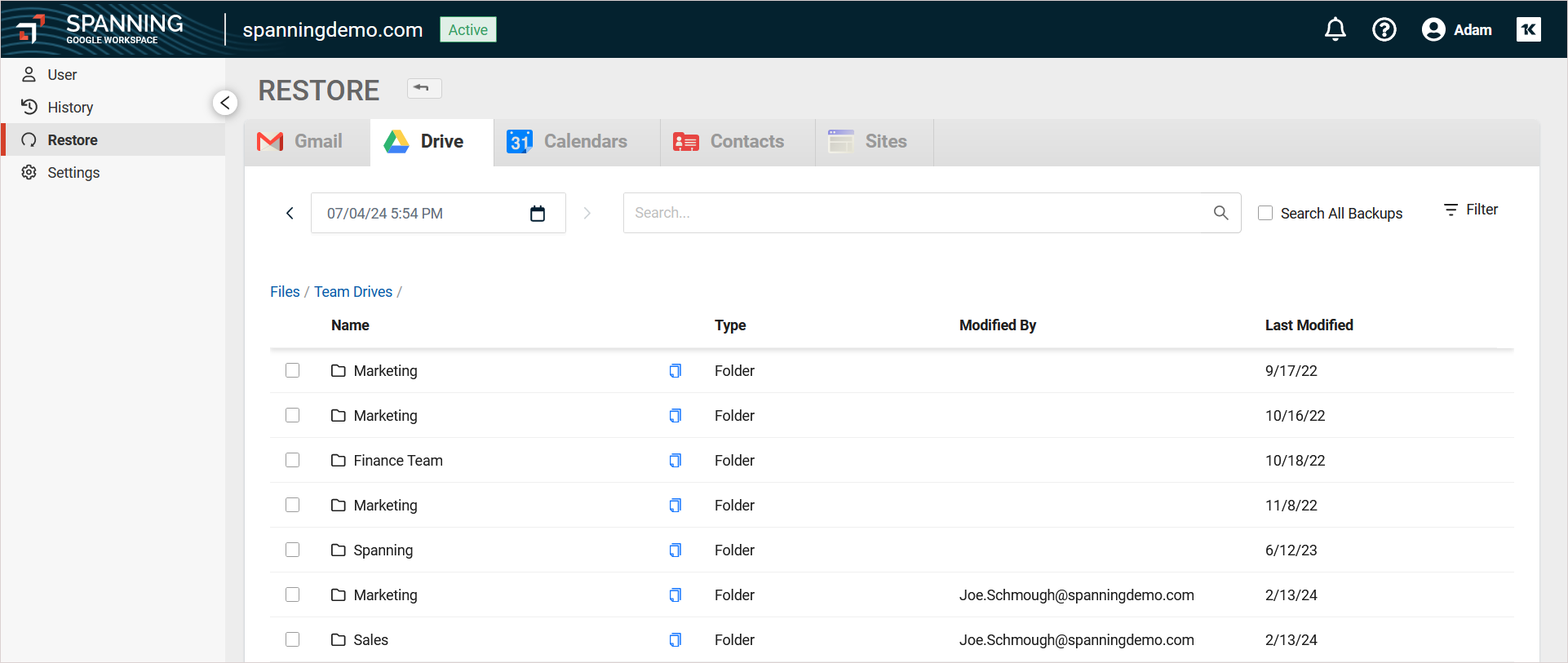Protecting shared drives
Shared drives are specialized folders within Google Drive designed for team collaboration. Unlike files in My Drive, which are owned by an individual, files in a shared drive belong to the team. This ensures that even if team members leave, the files remain accessible to the team, facilitating seamless collaboration from anywhere, on any device.
Beginning in July 2024, shared drive data is no longer included in a user's Drive backups. Instead, shared drives are backed up separately. This results in faster user backups and a simplified workflow for protecting and restoring shared drive data.
Shared drive protection is included with Spanning Backup at no additional charge. All shared drives discovered in your Google domain are listed on the Manage Shared Drives page in Spanning Backup. The Backup Status column indicates whether the drive is being protected by Spanning backups.
To start protecting shared drives, ensure that the Shared Drives feature is enabled for the domain on the Settings > Backup & Security tab (see Backup & Security tab settings). Then simply activate daily backups for each drive you want to protect (see To change a shared drive's backup status or To activate backups for shared drives). While activating backups, you can opt to enable the Auto Backup New Shared Drives toggle to ensure that backups are automatically activated for any newly discovered shared drives.
- If you have not enabled the Auto Backup New Shared Drives toggle, any newly discovered drives are added to the Shared Drives page in Inactive status. You must manually activate backups of these drives.
- If you had been protecting shared drives prior to the July 2024 release (e.g., shared drives were included in users' Drive backups), those shared drives were added to the Manage Shared Drives page in Active status. Daily backups continue to run for these drives without disruption. For details, see Changes in the backup and restore process after the July 2024 release.
- Backups of shared drives that were taken before the July 2024 release can still be restored from a user's Drive backups. For details, see To restore or export Drive data.
See these topics for more on shared drive protection:
When using Spanning Backup, it is essential to follow certain guidelines to ensure shared drive data is protected effectively. Start by reviewing the following prerequisites and considerations. Once all prerequisites have been met, proceed to Procedures for managing shared drive backups.
Prerequisites
These prerequisites must be met to enable backup of a shared drive:
- The Shared Drives feature must be enabled for the domain on the Settings > Backup & Security tab (see Backup & Security tab settings).
- The shared drive must have at least one member assigned. Be sure to assign at least one member to each shared drive you will protect with Spanning Backup. This member can either be:
- An individual user (not part of any group).
- A user who is part of a group with access to the shared drive.
- Shared drives without any assigned members are not included in the backup process. It is crucial to periodically check your shared drives and ensure they have members assigned to avoid gaps in backup coverage.
- There is no Spanning user license requirement to protect a shared drive. As long as the Shared Drive feature is enabled and there is at least one member assigned, you can enable backups of the shared drive —even if no assigned member has a Spanning user license.
Handling shared drives with "Viewer Only" members
If all members of a shared drive have "Viewer" permissions, you will still be able to restore data. However, the restored data will be placed in a folder with a pre-defined name. This folder will have a prefix such as "Restored" to distinguish it from other content.
NOTE The Shared Drives feature must be enabled for your Google Workspace domain before running the procedures below. This feature is enabled by default. To verify that the Shared Drives feature toggle is enabled, see Backup & Security tab settings.
Use these procedures to activate, deactivate, or archive backups for shared drives:
Use this procedure to activate backups for shared drives. You can use the Activate Backup button to activate backups for all drives in the list or use the Activate option to activate backups for the drives you've manually selected in the list.
NOTE During a trial, organizations are limited to protecting 10 shared mailboxes.
- Log into your Spanning Backup for Google Workspace account as an admin user.
- Click Shared Drives. All drives discovered in your Google Workspace domain display in the shared drives list.
NOTE Shared drives are synced from Google daily. To check your Google domain for newly added drives, click ![]() :
: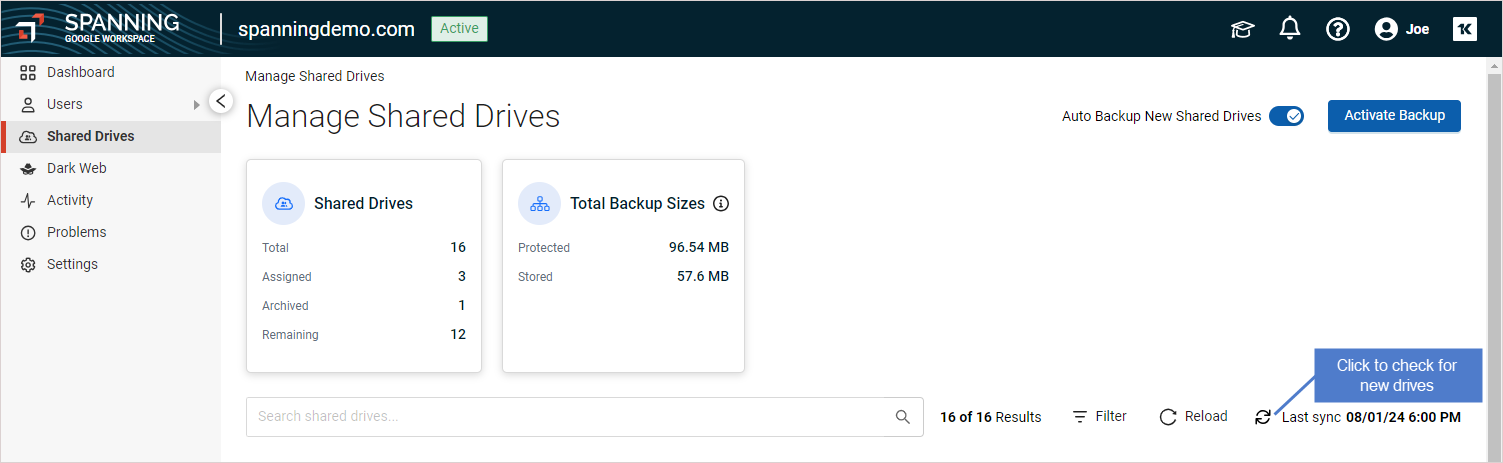
- (Optional) Search for shared drives by name.
- (Optional) Search for shared drives by using the advanced filters. This enables you to search by drive name, backup status, or tag.
- (Optional) Check boxes to manually select the shared drives to activate.
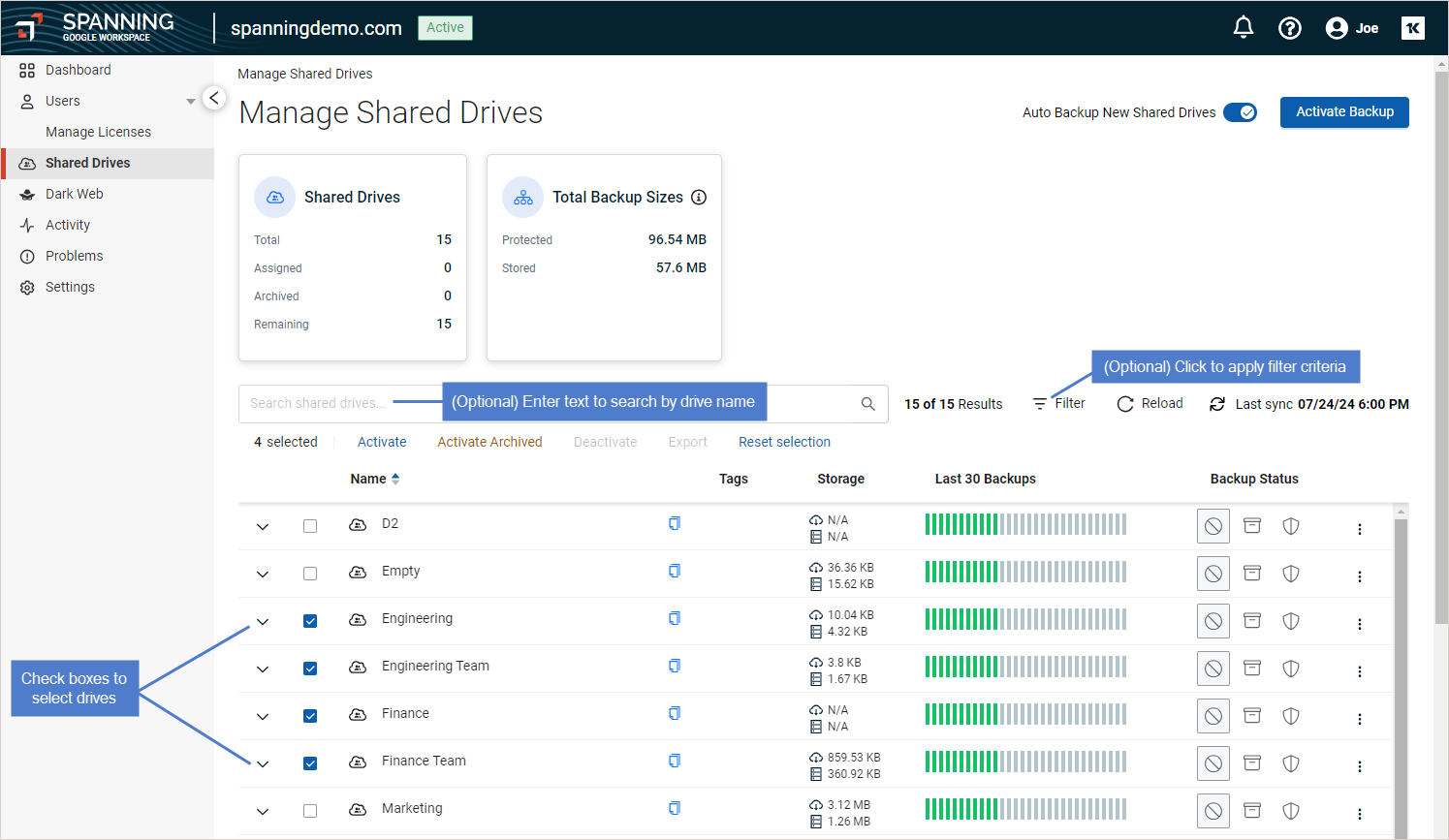
- Do one of the following:
You can quickly change a drive's backup status with one click— to start or stop running Spanning Backups.
Log in to Spanning Backup as an admin user. On the Manage Shared Drives page, locate the drive and click one of these icons in the Backup Status column:
-
 – Click to switch to Active status. Backups are activated and run automatically each day. The initial backup captures all data on the drive. Subsequent backups include only new and changed data.
– Click to switch to Active status. Backups are activated and run automatically each day. The initial backup captures all data on the drive. Subsequent backups include only new and changed data.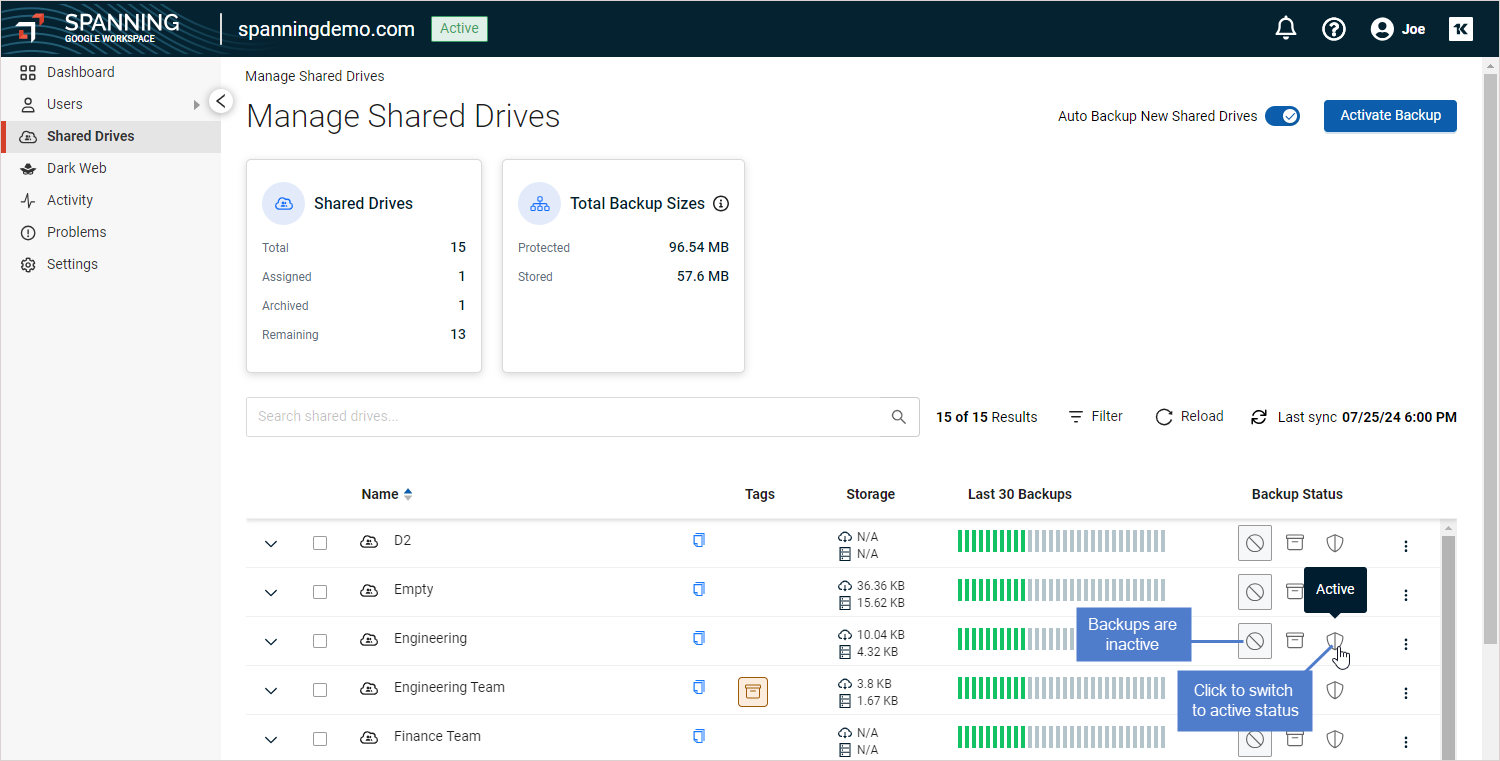
-
 – Click to switch to Inactive status. No new backups are taken and any existing Spanning backup data is removed after 60 days.
– Click to switch to Inactive status. No new backups are taken and any existing Spanning backup data is removed after 60 days.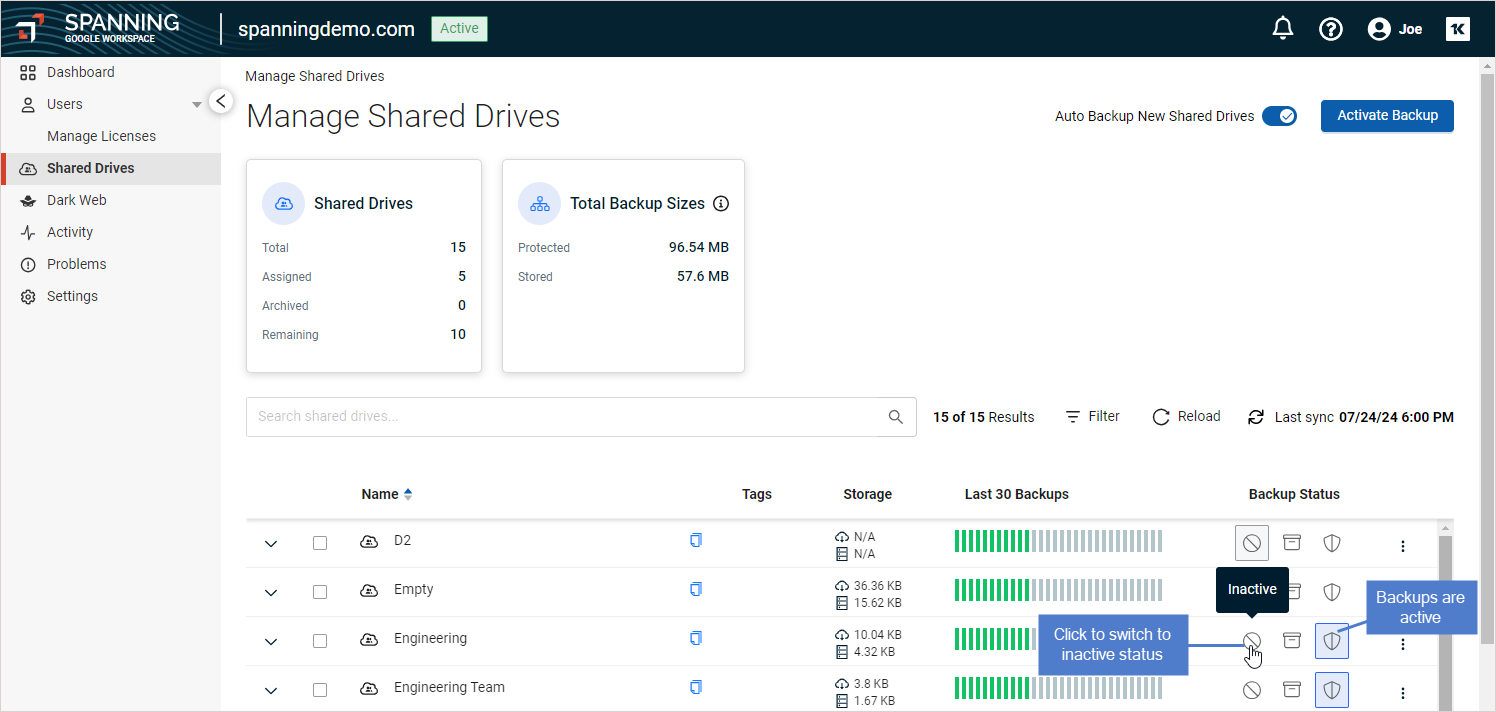
 – Click to switch to Archived status. No new backups are taken. Any existing Spanning backup data is archived and retained.
– Click to switch to Archived status. No new backups are taken. Any existing Spanning backup data is archived and retained.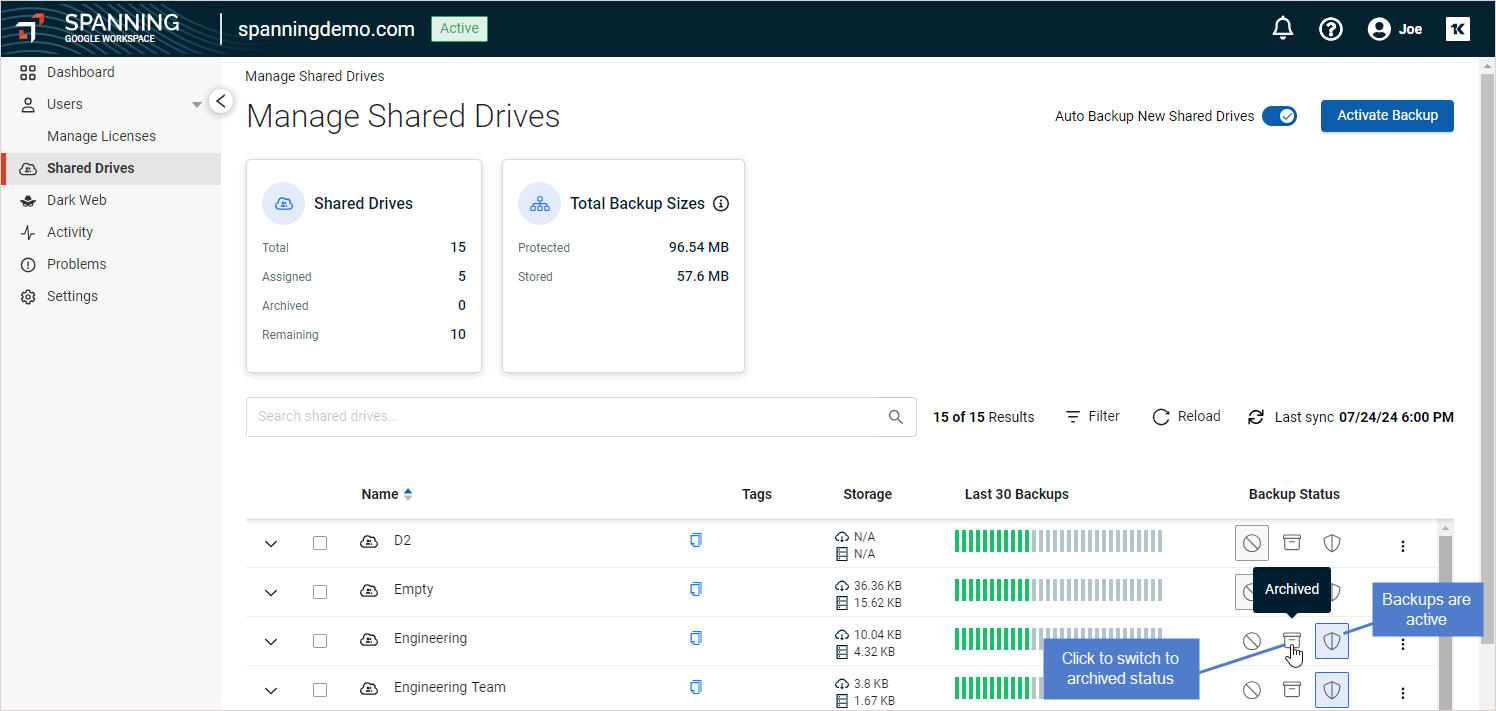
NOTE All drives discovered in your Google domain display in the shared drives list. Shared drives are synced from Google daily. To check your Google domain for newly added drives, click ![]() :
: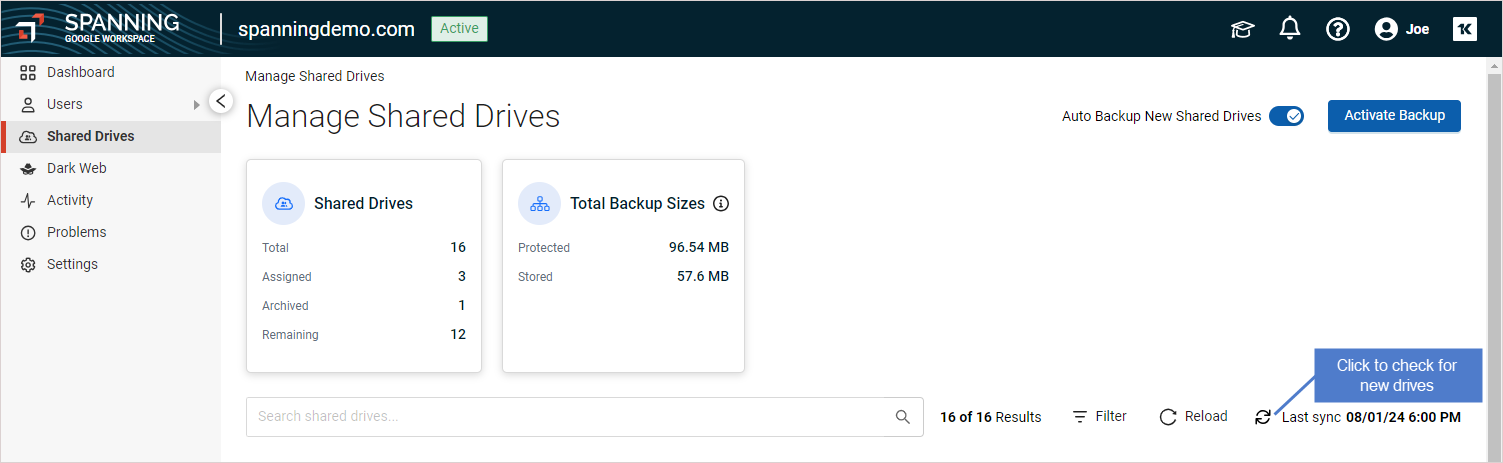
Use this procedure to stop running backups of selected shared drives. Use the Deactivate option to stop new backups and remove any existing backup data after 60 days. Use the Activate Archived option to stop new backups and retain any existing backup data.
- Log into your Spanning Backup for Google Workspace account as an admin user.
- Click Shared Drives. All drives discovered in your Google domain display in the shared drives list.
NOTE Shared drives are synced from Google daily. To check your Google domain for newly added drives, click ![]() :
: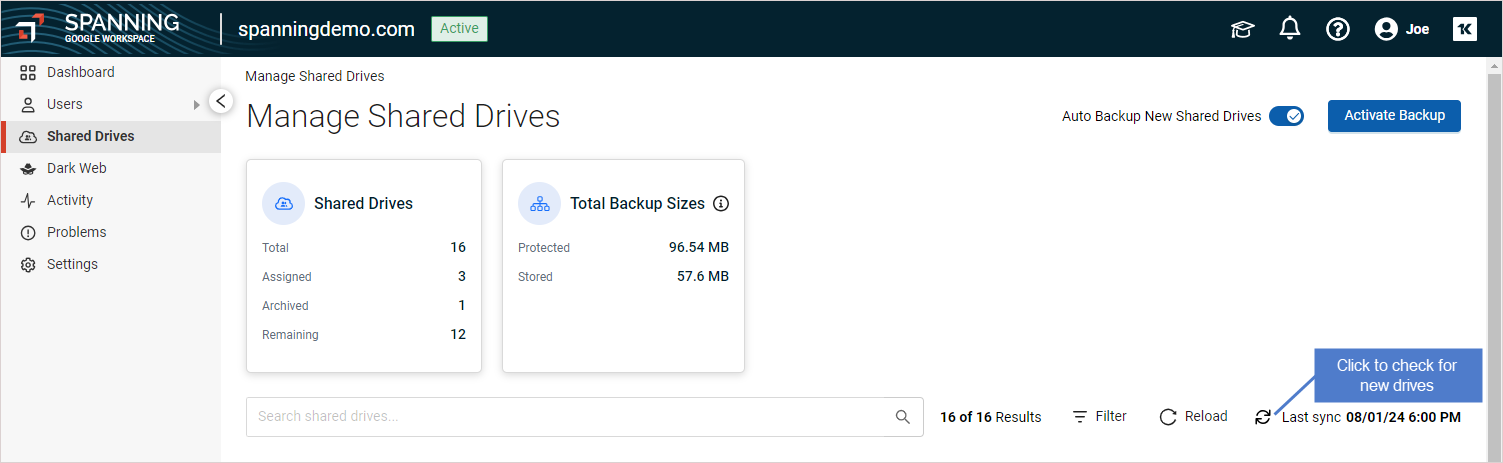
- (Optional) Search for shared drives by name.
- (Optional) Search for shared drives by using the advanced filters. This enables you to search by drive name, backup status, or tag.
- (Optional) Check boxes to manually select the shared drives to deactivate or archive.
- Do one of the following:
- To deactivate backups for the drives you've selected in the list, click Deactivate. Then Confirm that you understand all backups of these drives will be deleted after 60 days.
NOTE After you've deactivated backups, you can prevent backups from being deleted by switching the drive's backup status back to Active or Archived before 60 days have elapsed.
- To stop running new backups and retain existing backups for the drives you've selected in the list, click Activate Archived. Then click Confirm.
- To stop running new backups and retain existing backups for all drives that display in the list, click the Activate Backup button. Select the Activate Archived option, then click Confirm.
.
This topic describes how shared drive data was handled before and after the July 2024 release. If you were not using Spanning Backup prior to July 2024, this topic is not applicable to your environment.
You can also check out this short video for a look at the new shared drives workflow: Shared Drives New Workflow.
Previous process
Previously, if you were a Manager or Content Manager of a shared drive, you could back up and restore data from user accounts that had access to the shared drive.
Current process
Now, on the Manage Shared Drives page, you can manually select each shared drive you want to add to your backup selection.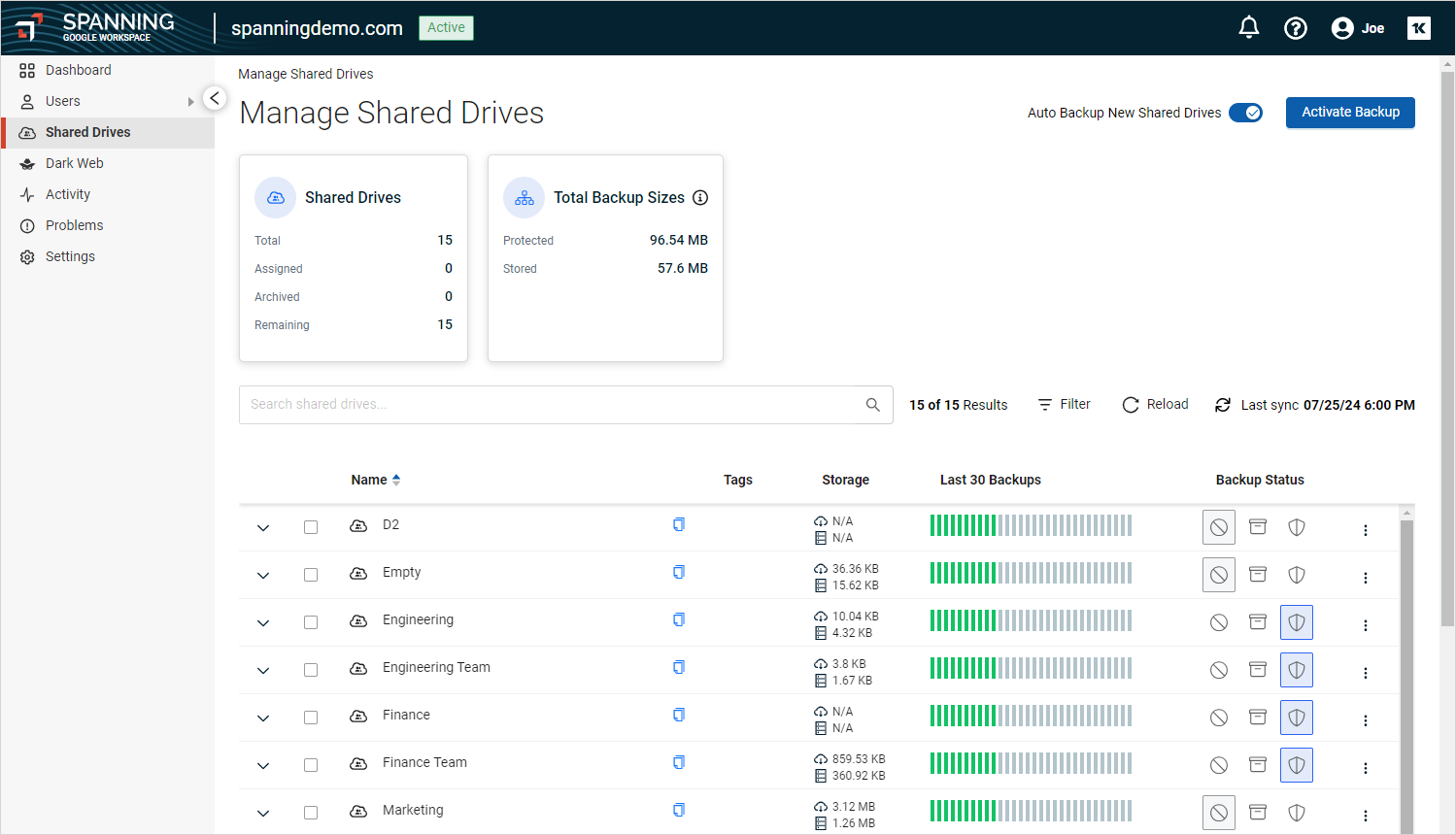
Impact on existing users
For existing users who had shared drives in their backup selection, these drives were automatically included. Moving forward, new shared drives must be selected manually or you need to opt-in to auto-protection of all new shared drives. Existing backups for shared drives will continue without disruption, with all historical data retained under the original user account.
Locating older backups
For backups created before the July 2024 changes, follow these steps:
-
Open the user account that has Manager or Content Manager access to the shared drive.
-
Navigate to the Drive tab.
-
Open the Team Drives section.
NOTE Shared drive backups created after the July 2024 changes are listed on the Manage Shared Drives page. To restore this newer data, see Restoring shared drive data.
This topic describes how to clean up shared drive backup data created prior to the July 2024 changes. If you were not using Spanning Backup prior to the July 2024 changes, this topic is not applicable to your environment.
Removing old backup history
To remove the backup history for a shared drive, you must remove all Manager or Content Manager users that are associated with that shared drive. Spanning Backup data is retained as long as one of these users has access to the shared drive.
Cleaning shared drives with the current workflow
When deactivating backups of a shared drive on the Manage Shared Drives page, only the data backed up after the July 2024 release is removed.
Example
If you previously backed up a user's data, including a shared drive, and then decided post-release that the data is not critical, you can unassign the shared drive and remove the user(s) from the backup. Pay attention that when you unassign a user the following data will be removed:
- Mail history
- Drive history
- Shared Drives history (all data backed up before the July release)
- Calendars
- Contacts
- Sites
By understanding these changes and following the updated procedures, you can effectively manage and maintain your team's shared drives and backup processes in Google Drive.