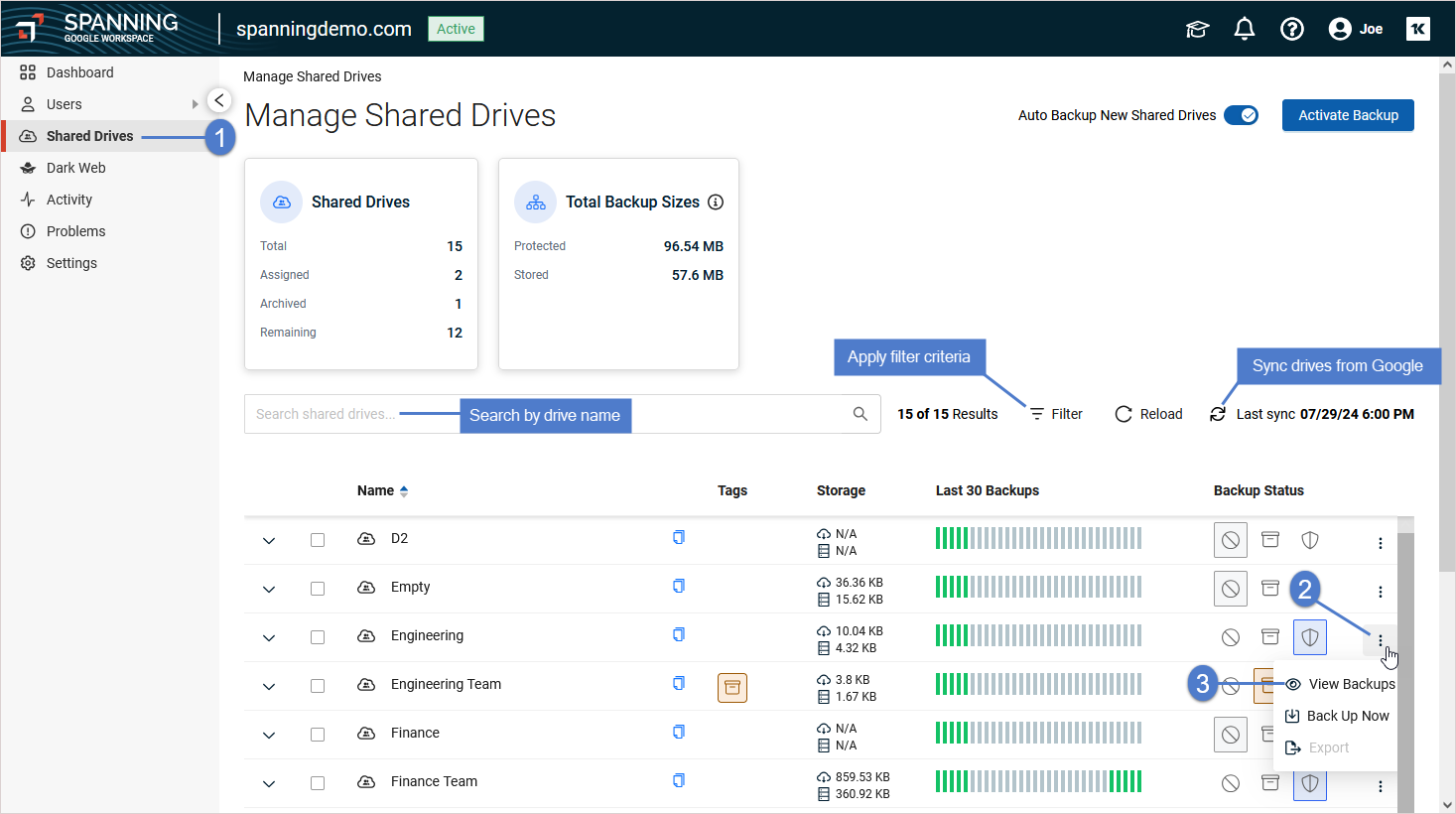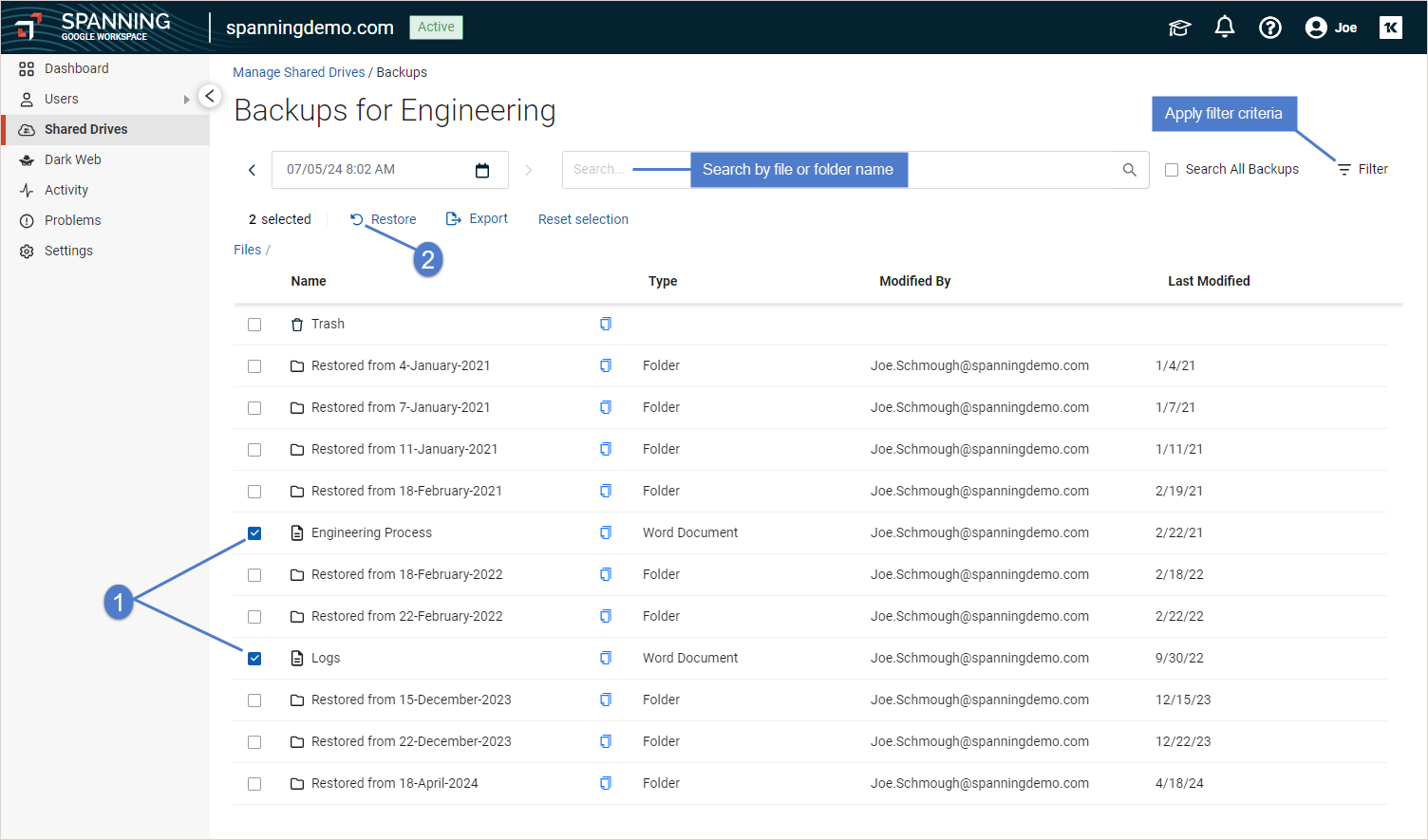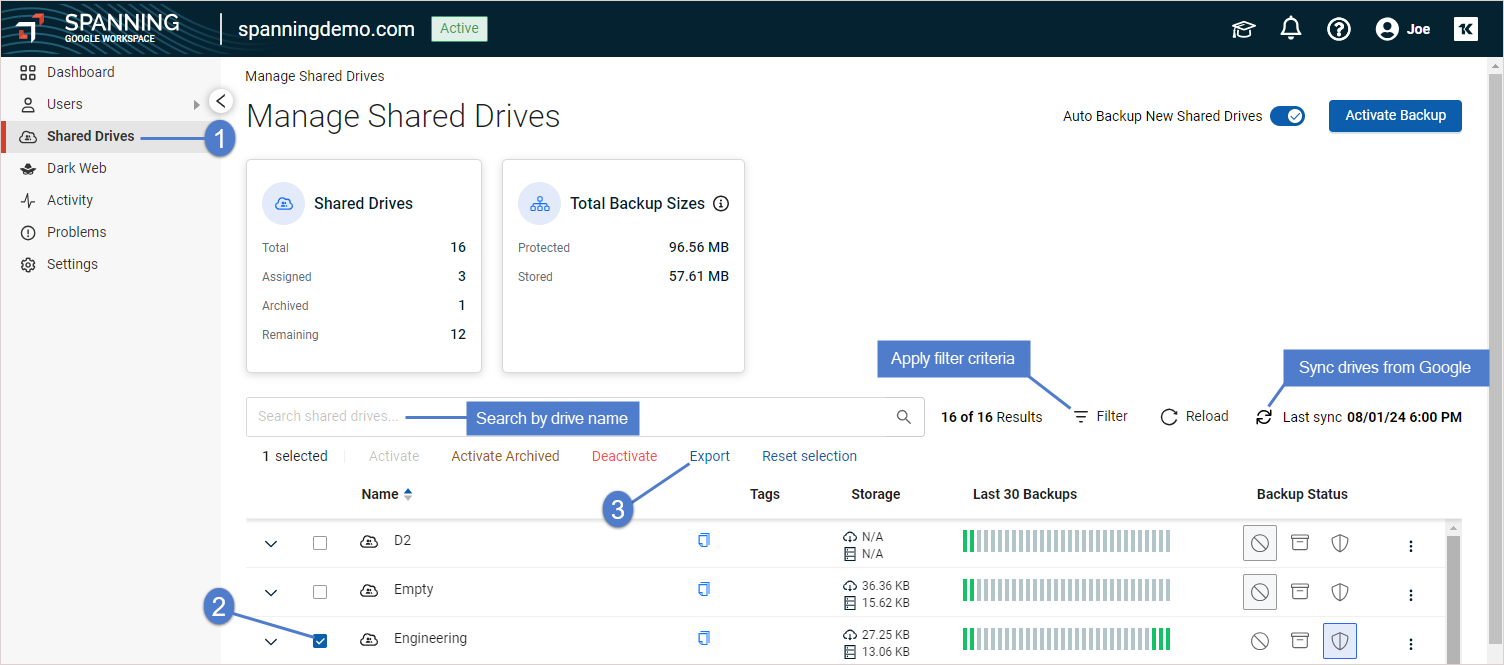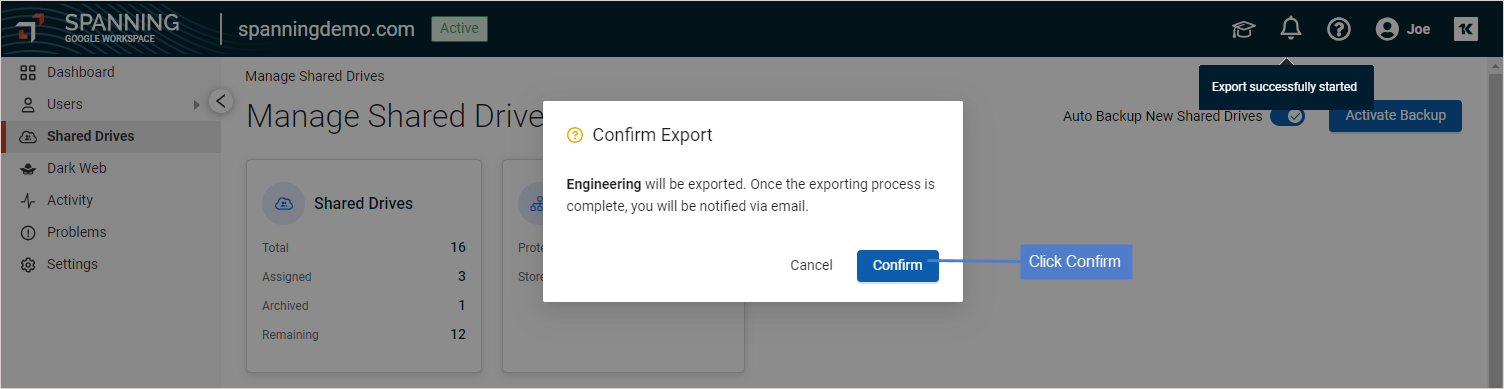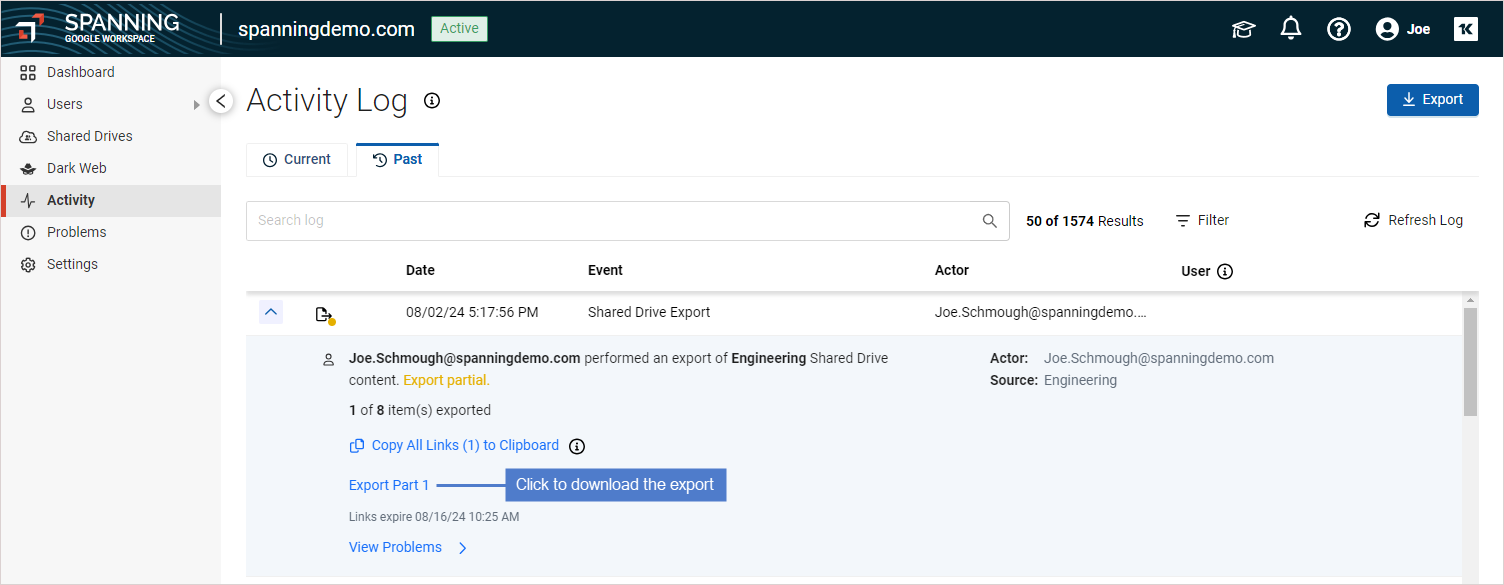Restoring shared drive data
Once your initial shared drive backup is complete, you’ll be able to use the restore and export functions in Spanning. The amount of time it takes to complete your first backup will vary according to how much data is stored on your shared drive. Subsequent backups run faster since they include only new and changed data.
Spanning enables you to restore or export data from the shared drive's most recent backup. As a Spanning admin, you can restore or export data from a backup of any protected shared drive in your Google Workspace domain. If self-service for non-admin users has been enabled (see Roles & Permissions tab settings), then a non-admin user that has permission to access the shared drive is able to restore or export data from its backup.
Use these procedures to restore or export data from the shared drive's most recent backup.
NOTE Non-admin user self-service must be enabled in your Spanning environment to run this procedure with a regular user account. Otherwise, an admin user account is required.
- Do one of the following:
- Log into Spanning Backup for Google Workspace as an admin user.
- Log into Spanning Backup for Google Workspace with a non-admin user account that has access to the shared drive.
- Click Shared Drives. All drives you have access to in your Google domain display in the shared drives list.
- For admin users, all drives discovered in the Google domain display in the list.
- For non-admin users, only their drives display in the list.
NOTE Shared drives are synced from Google daily. To check your Google domain for newly added drives, click ![]() :
: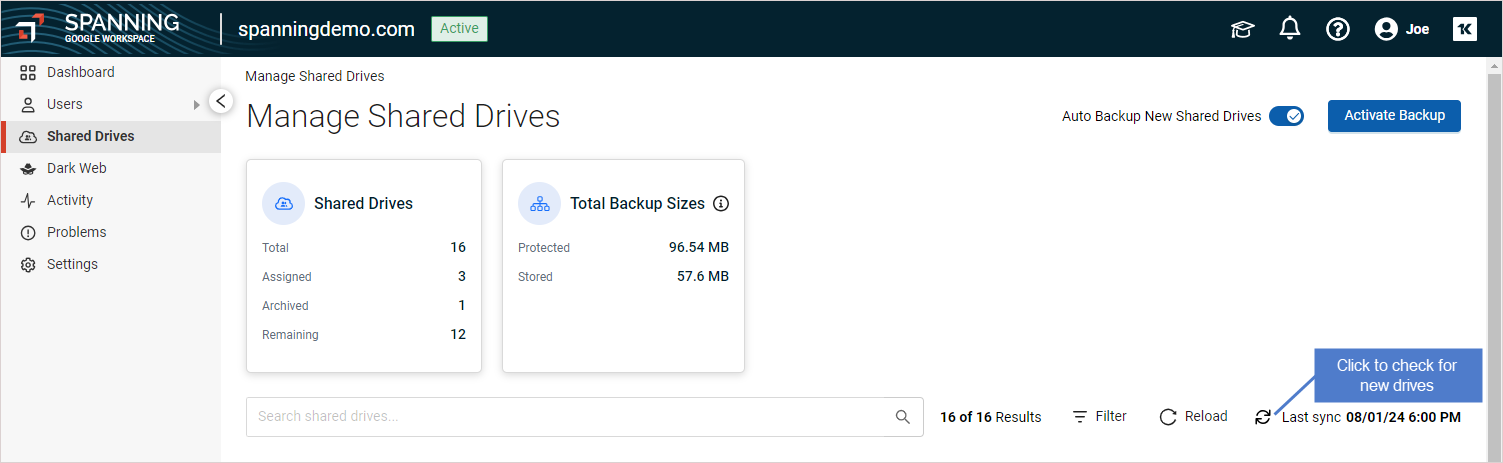
- Locate the shared drive whose backup you will restore. To filter the list of drives, you can:
- (Optional) Search for shared drives by name.
- (Optional) Search for shared drives by using the advanced filters. This enables you to search by drive name, backup status, or tag.
NOTE Other search and filter options do not apply because only the most recent backup of each file or folder is available to restore.
- (Optional) Check boxes to select restore options:
- Restore sharing settings – Select to recover any document sharing settings.
- Notify external users – If you're restoring sharing settings, select this box to notify external users of the restore.
- Click Restore.
- The restore runs. Recovered items are placed in a Restored From (date) folder inside the shared drive. If the shared drive has been deleted from Drive, a new shared drive is created during the restore. You can view the results of the restore on the Activity Log > Past tab (see Viewing application activity).
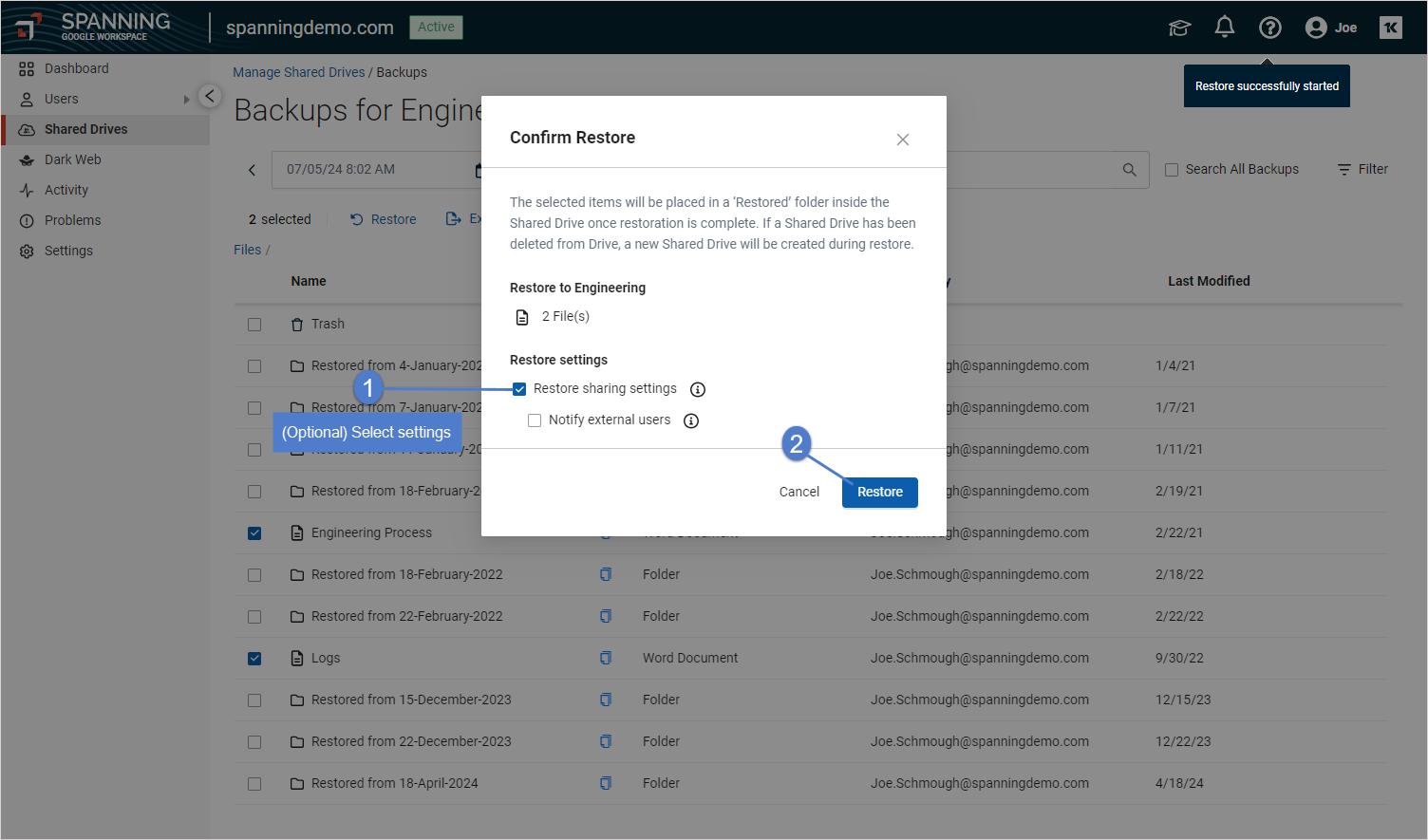
Review the Considerations for exporting shared drive data, then use the procedure below to perform the export.
You cannot export data in these cases:
-
An export of the drive is already in progress.
-
There is no backup of the shared drive to export from.
-
The shared drive is archived or inactive.
If you select multiple drives and export cannot be performed for at least one drive due to the considerations above, you are notified in the Confirm Export dialog that these drives will be skipped: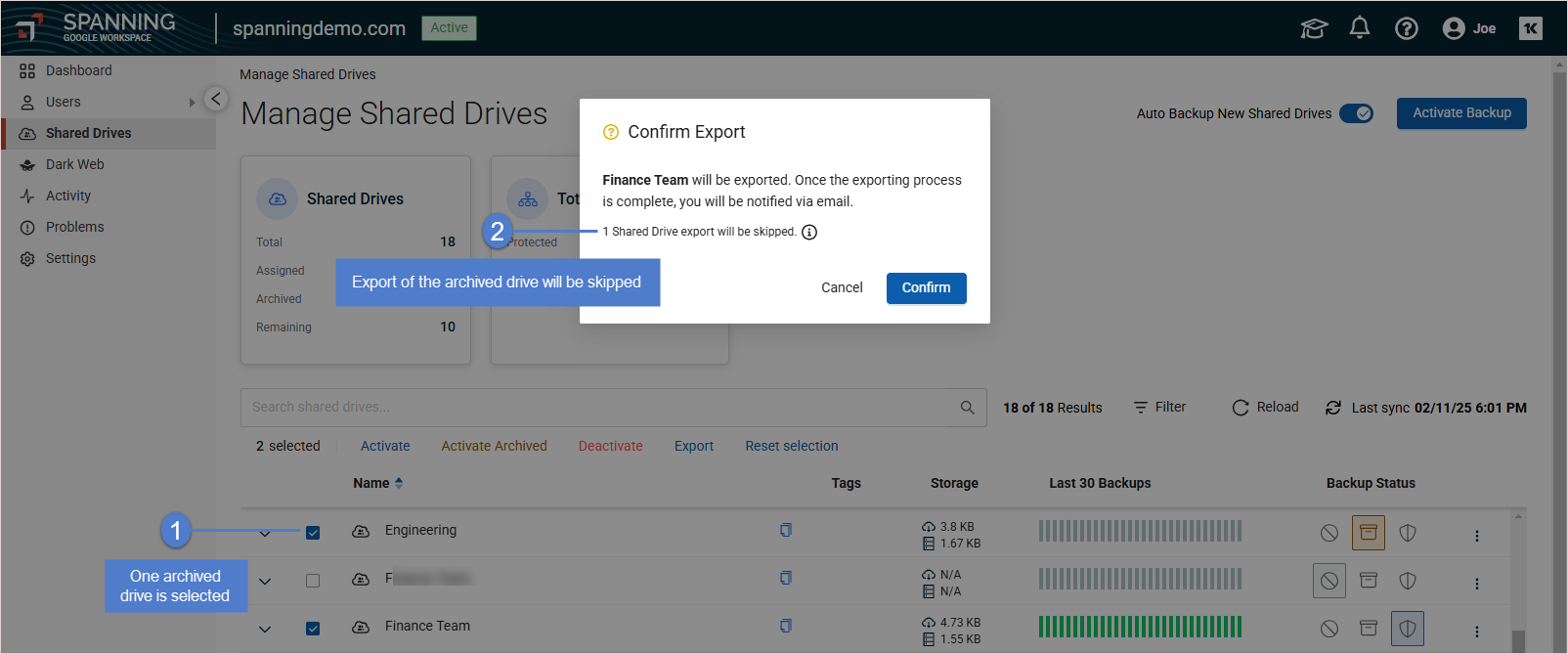
Use these steps to export a data from a shared drive backup into a compressed file. When the operation is complete, you receive an email with instructions for downloading the file.
NOTE Non-admin user self-service must be enabled in your Spanning environment to run this procedure with a regular user account. Otherwise, an admin user account is required.
- Do one of the following:
- Log into Spanning Backup for Google Workspace as an admin user.
- Log into Spanning Backup for Google Workspace with a non-admin user account that has access to the shared drive.
- Click Shared Drives. All drives you have access to in your Google domain display in the shared drives list.
- For admin users, all drives discovered in the Google domain display in the list.
- For non-admin users, only their drives display in the list.
NOTE Shared drives are synced from Google daily. To check your Google domain for newly added drives, click ![]() :
: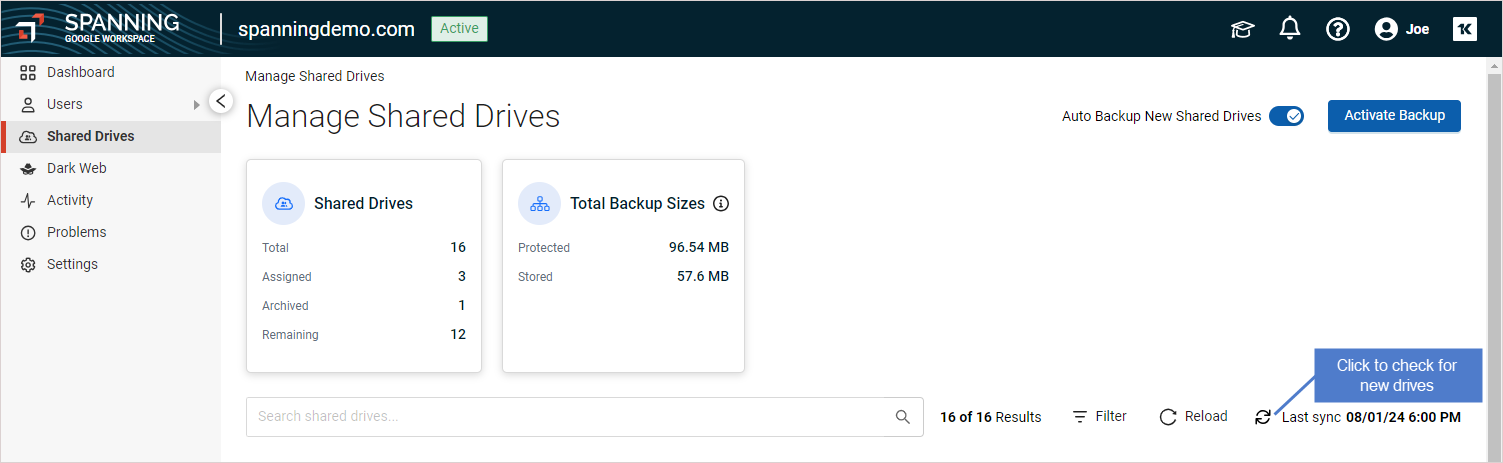
- Locate the shared drives whose backup you will export. To filter the list of drives, you can:
- (Optional) Search for shared drives by name.
- (Optional) Search for shared drives by using the advanced filters. This enables you to search by drive name, backup status, or tag.
- The export runs. When the export has finished compressing, you receive an email notification. You can view the results of the export on the Activity Log > Past tab.
NOTE If the Export link is not clicked, it expires 14 days after the export has finished compressing. After the Export link has been clicked, it is disabled in 24 hours.