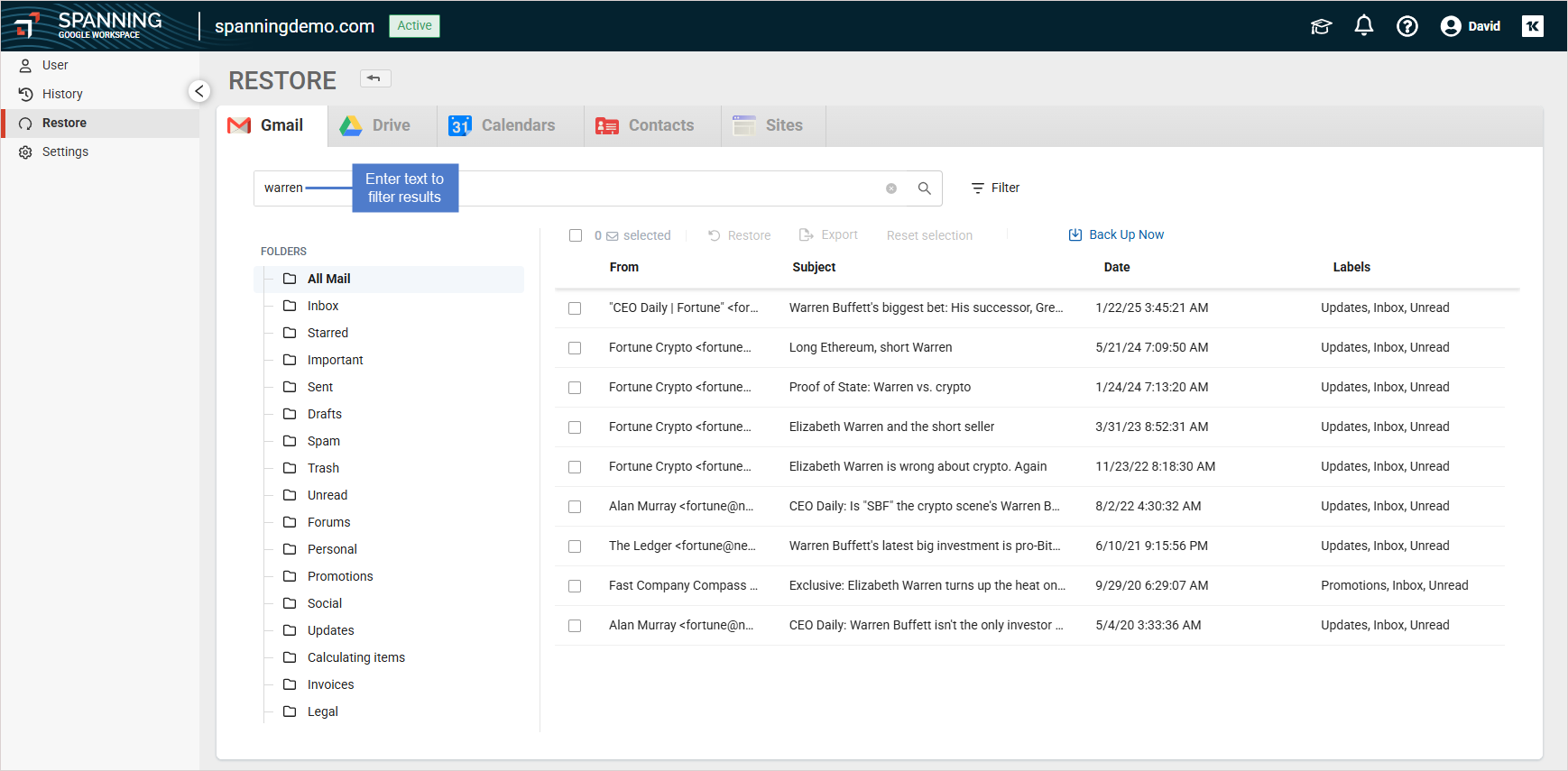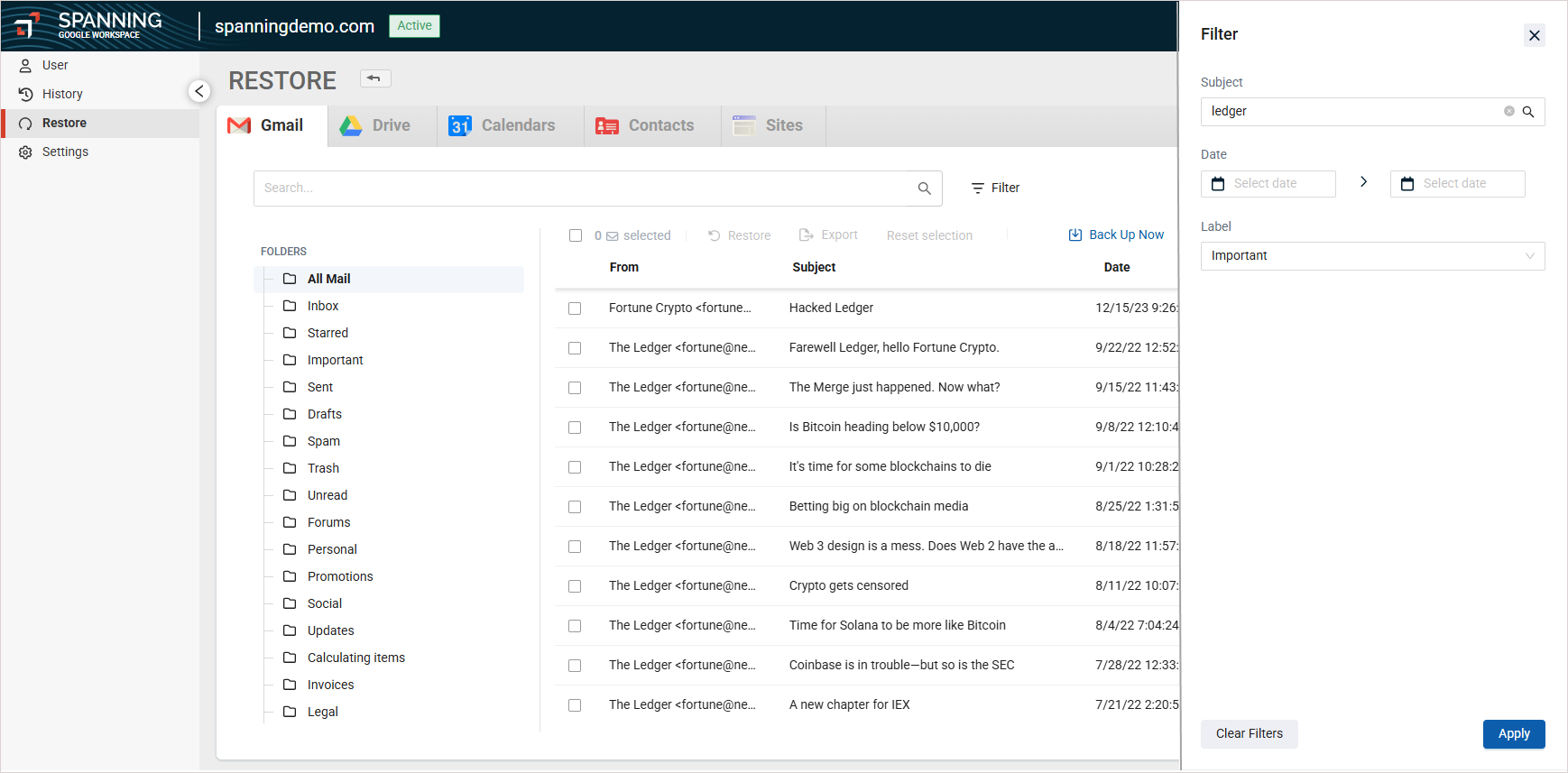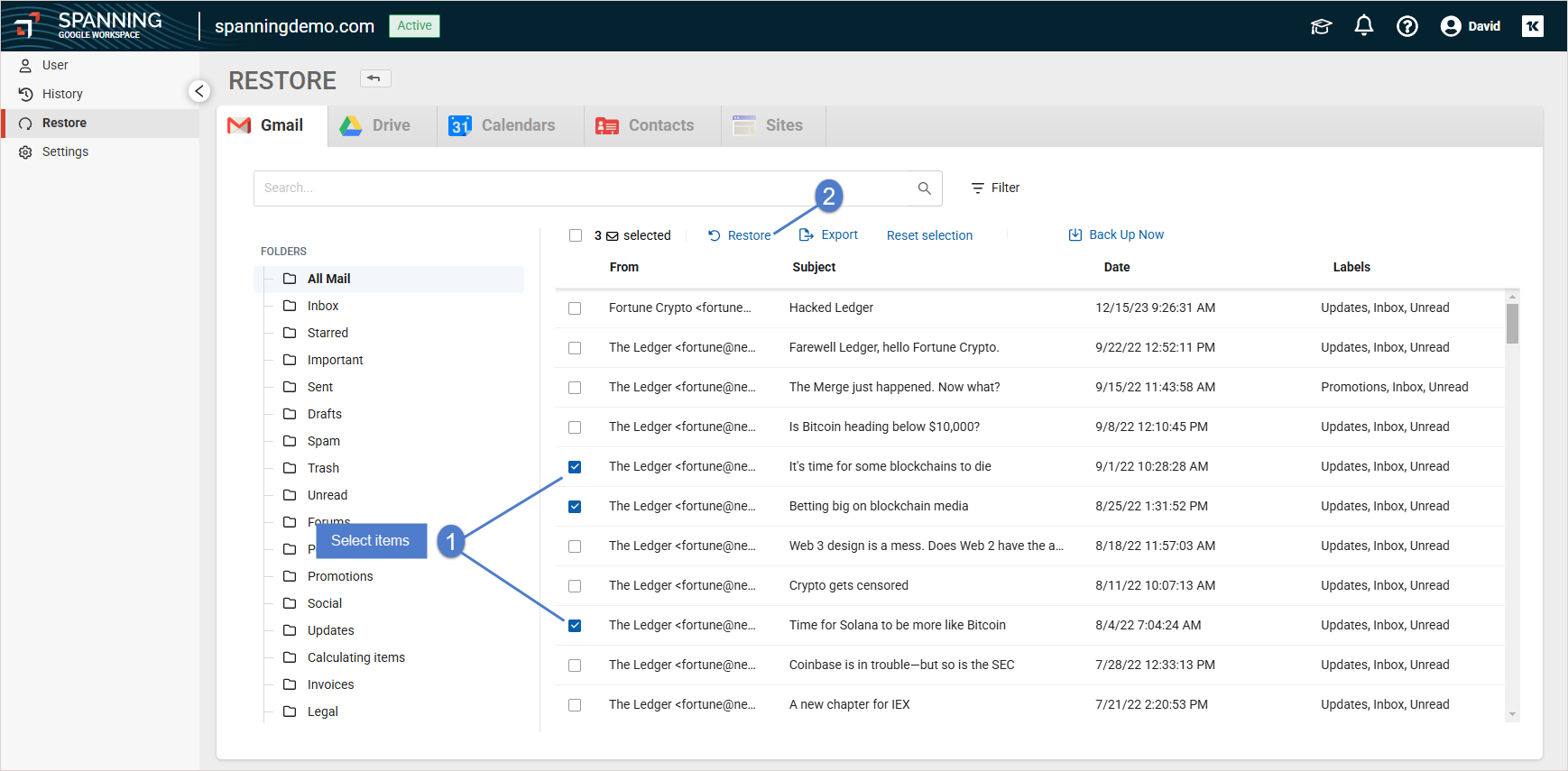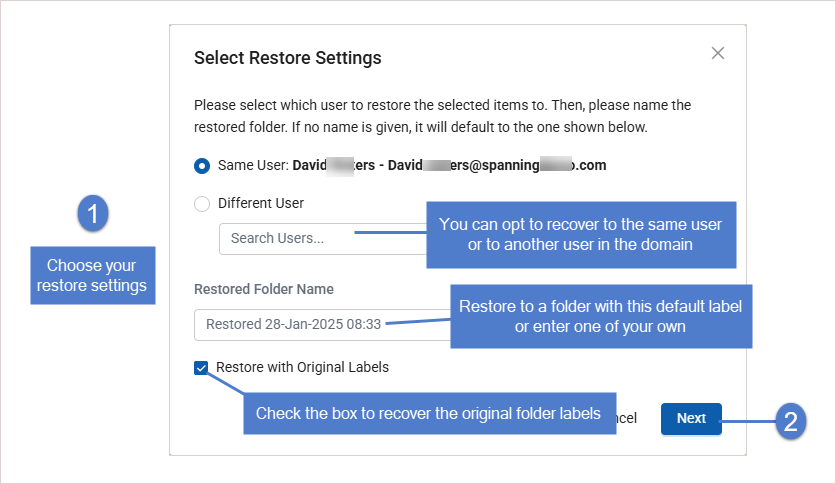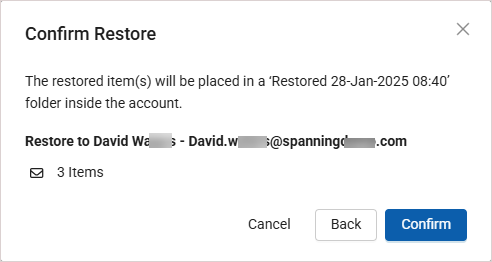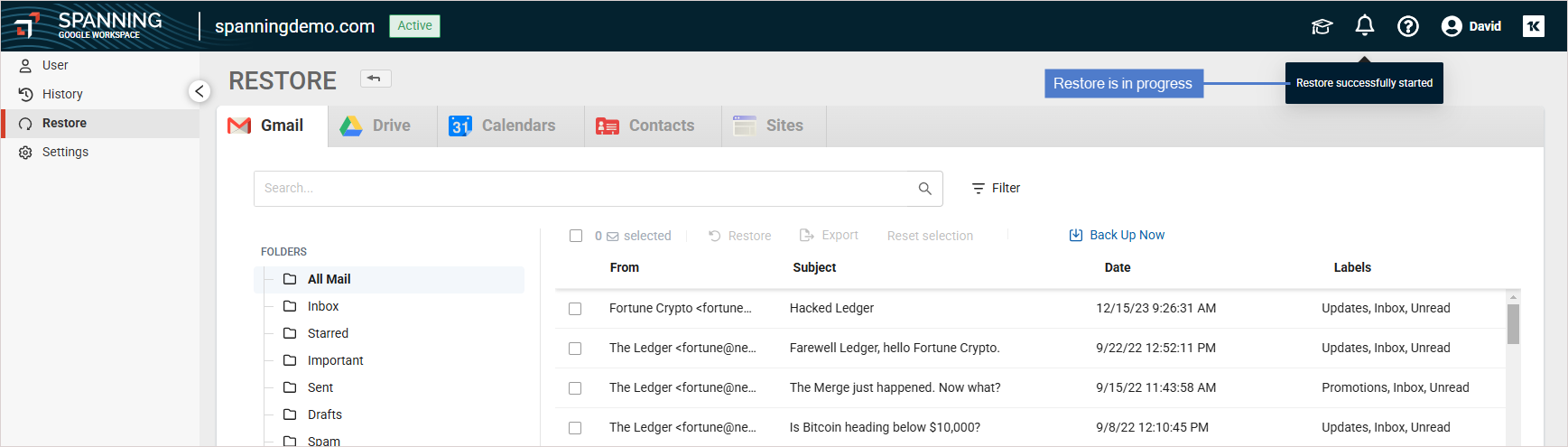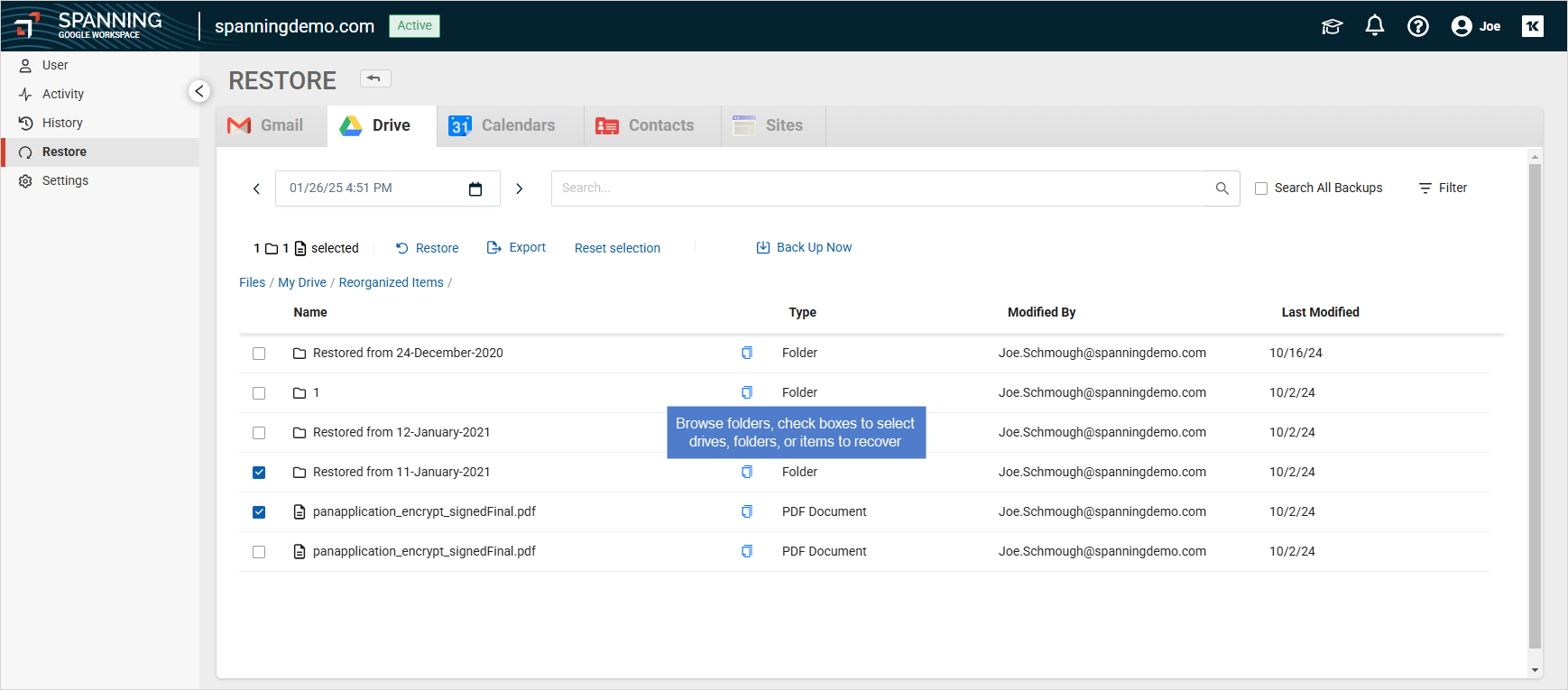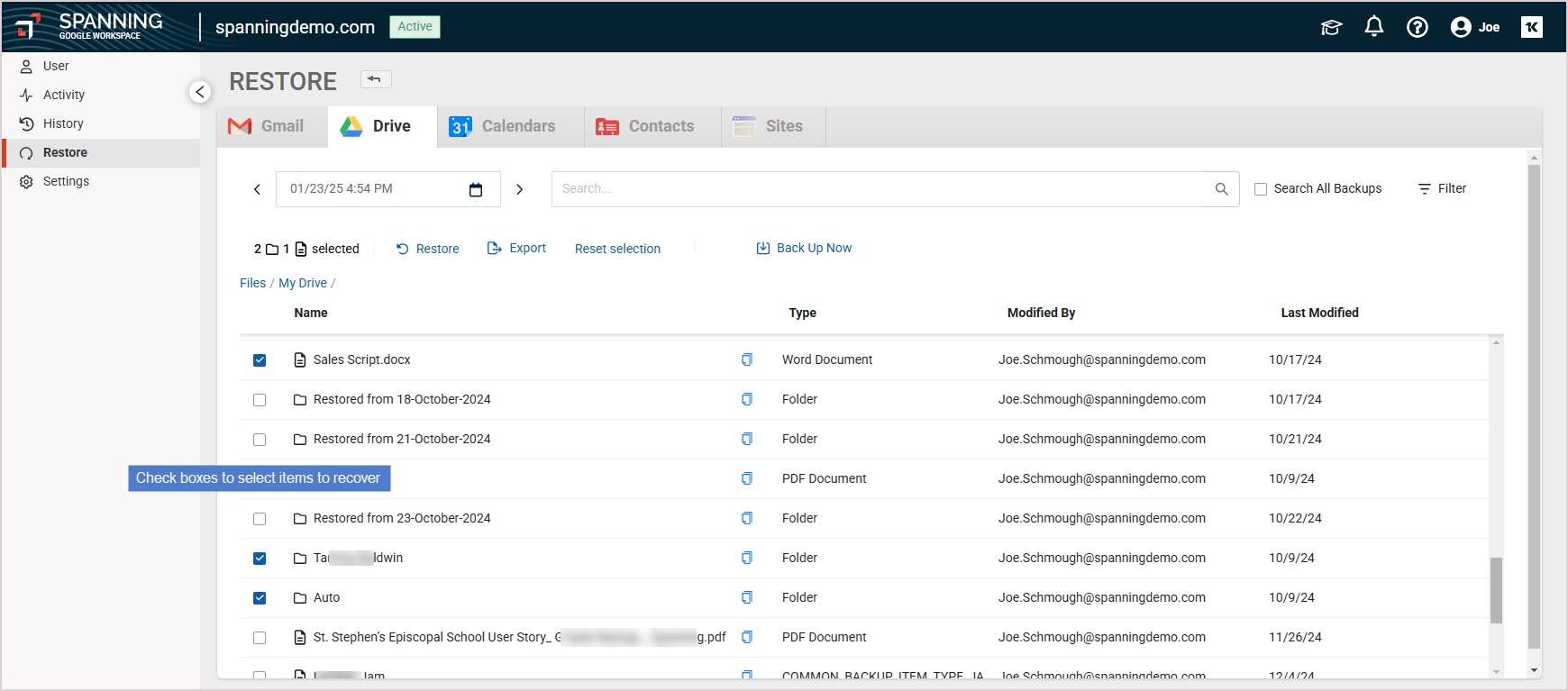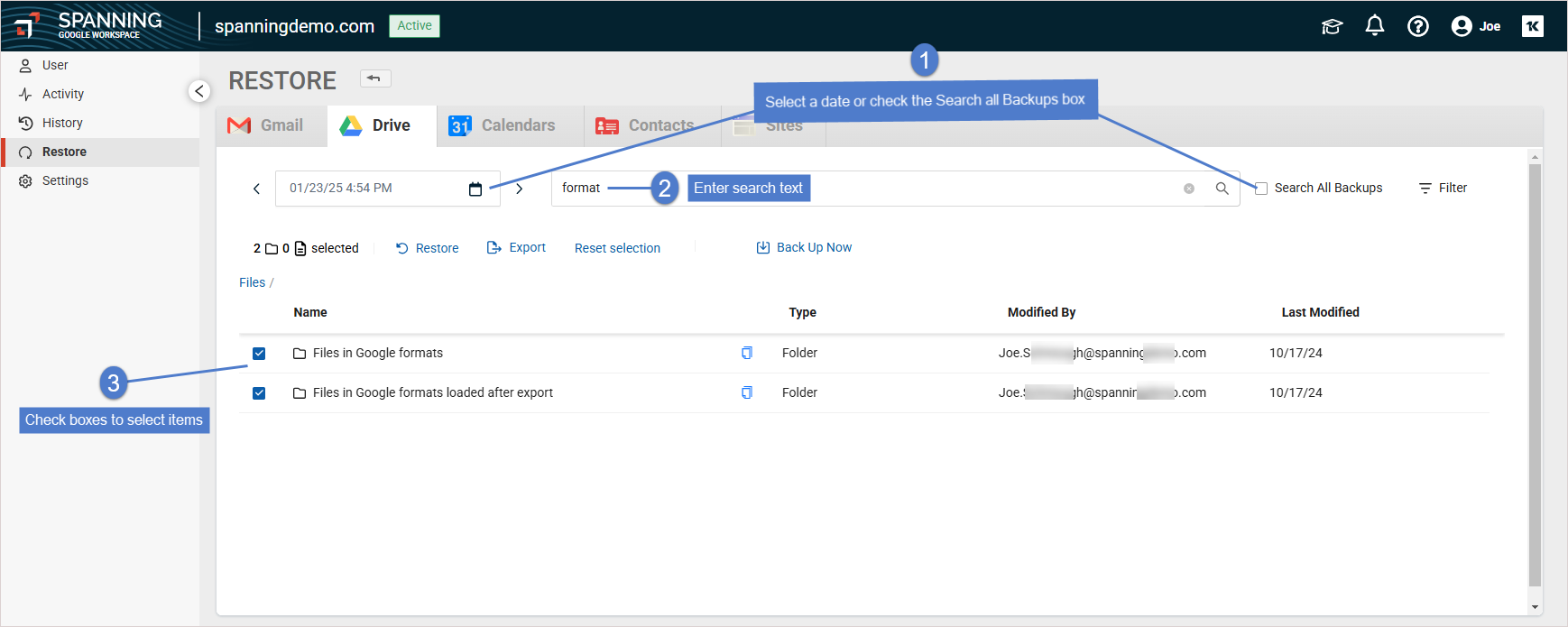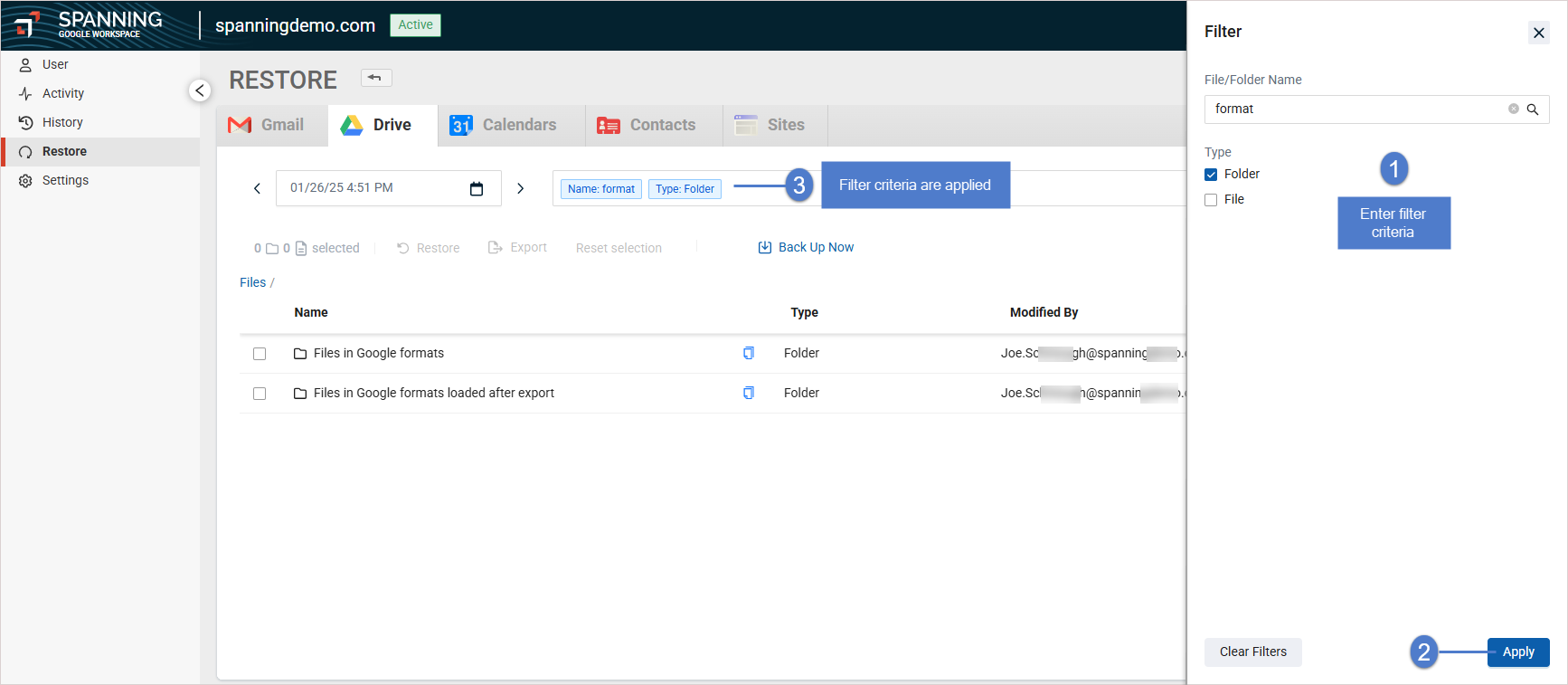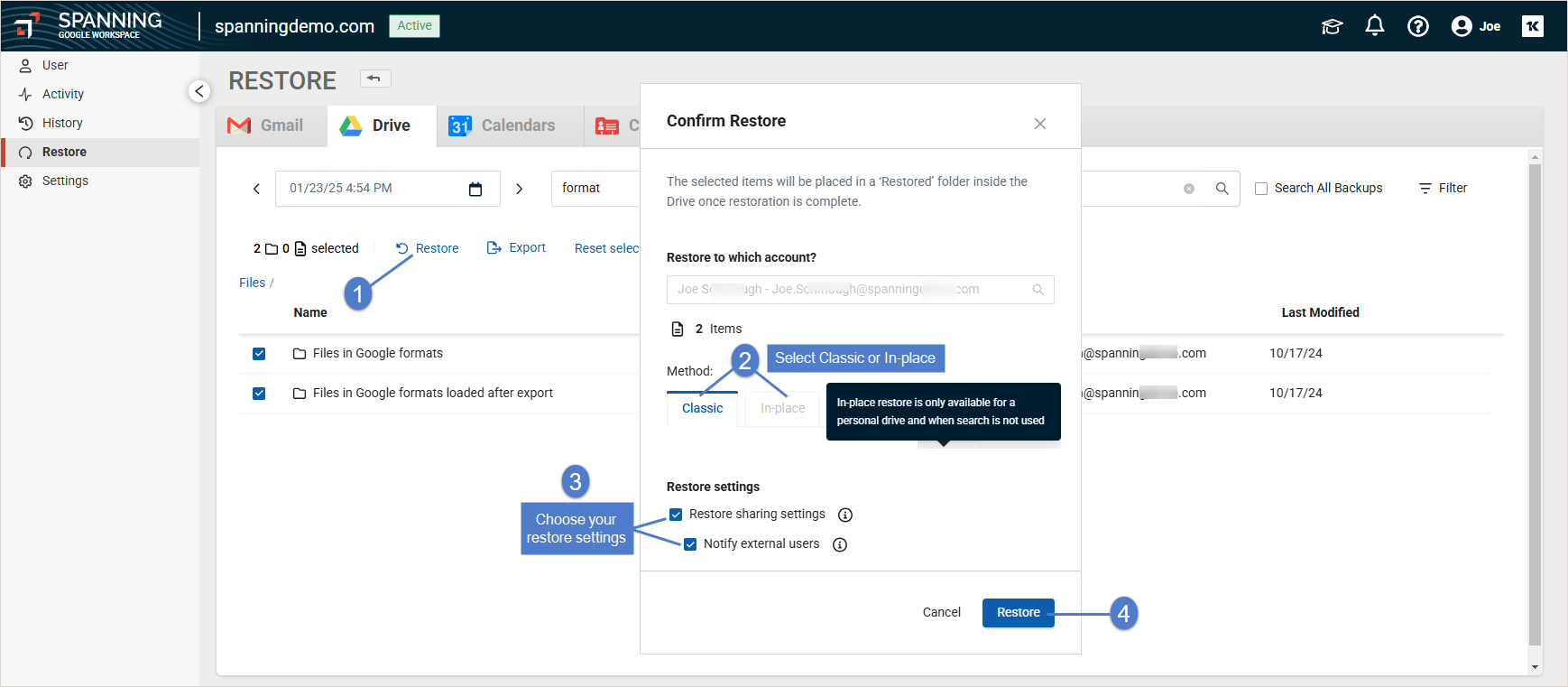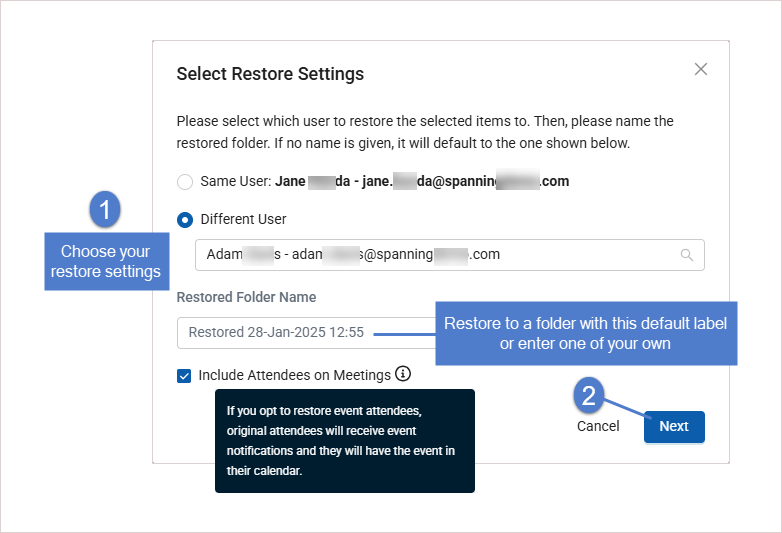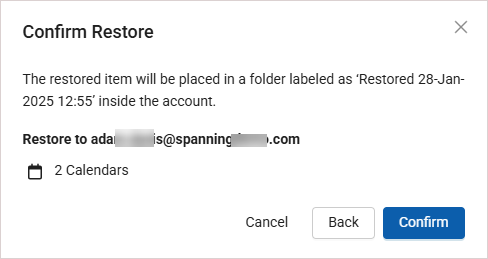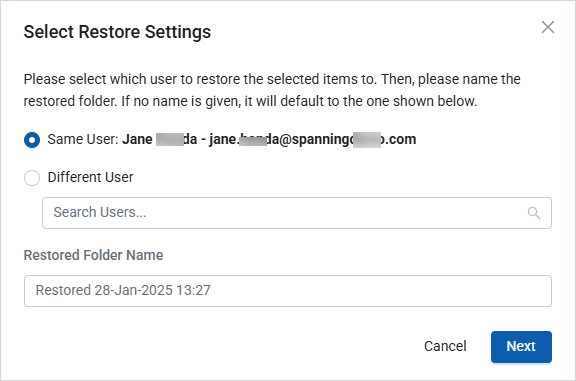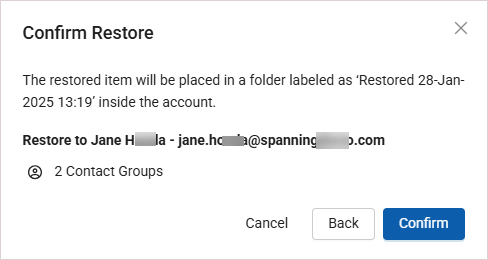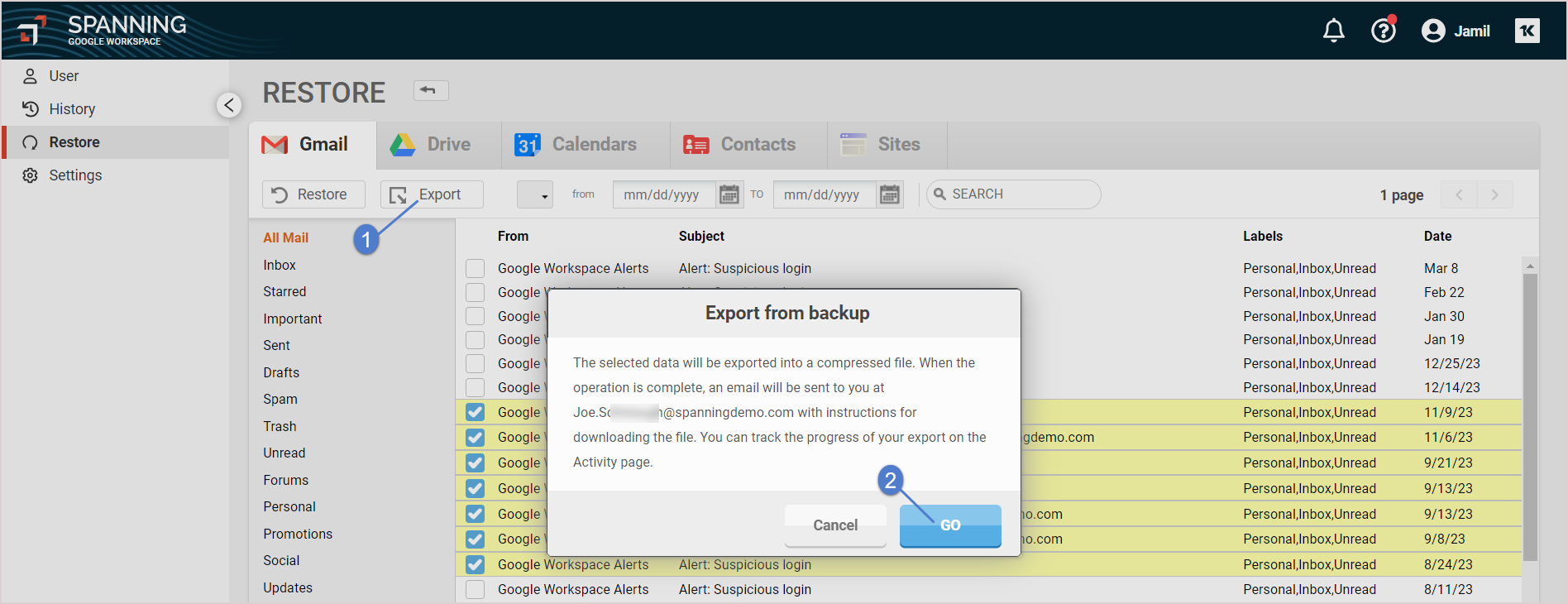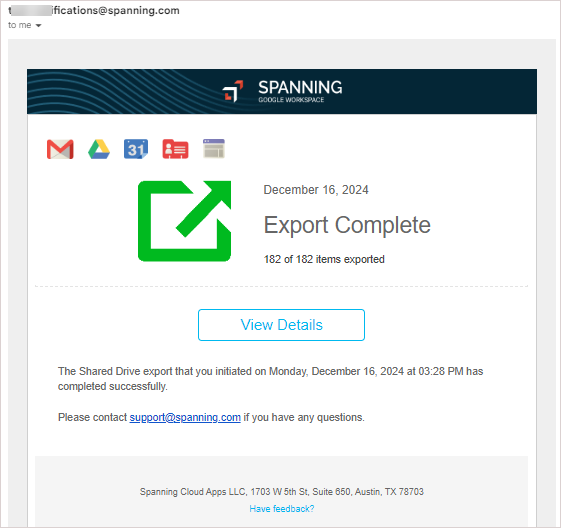Once your initial backup is complete, you’ll be able to use the restore and export functions in Spanning. The amount of time it takes to complete your first backup will vary according to how much data you have stored in your Google Workspace domain. Subsequent backups run faster since they include only new and changed data.
See these procedures for details:
Use this procedure to impersonate the user whose data you will restore or export. After you complete this procedure, you will proceed to the applicable restore procedure.
NOTE
You must be an administrator to recover another user's data. A Google Super Admin or Spanning Super Admin can recover the user's data back to the same user or opt to recover to another user in the domain. A Help Desk Admin can only recover the user's data back to the same user.
- Log into Spanning Backup for Google Workspace as an admin user.
- Click Users.
- Locate the user whose data you want to restore. Click the user's
 icon. Click Impersonate.
icon. Click Impersonate.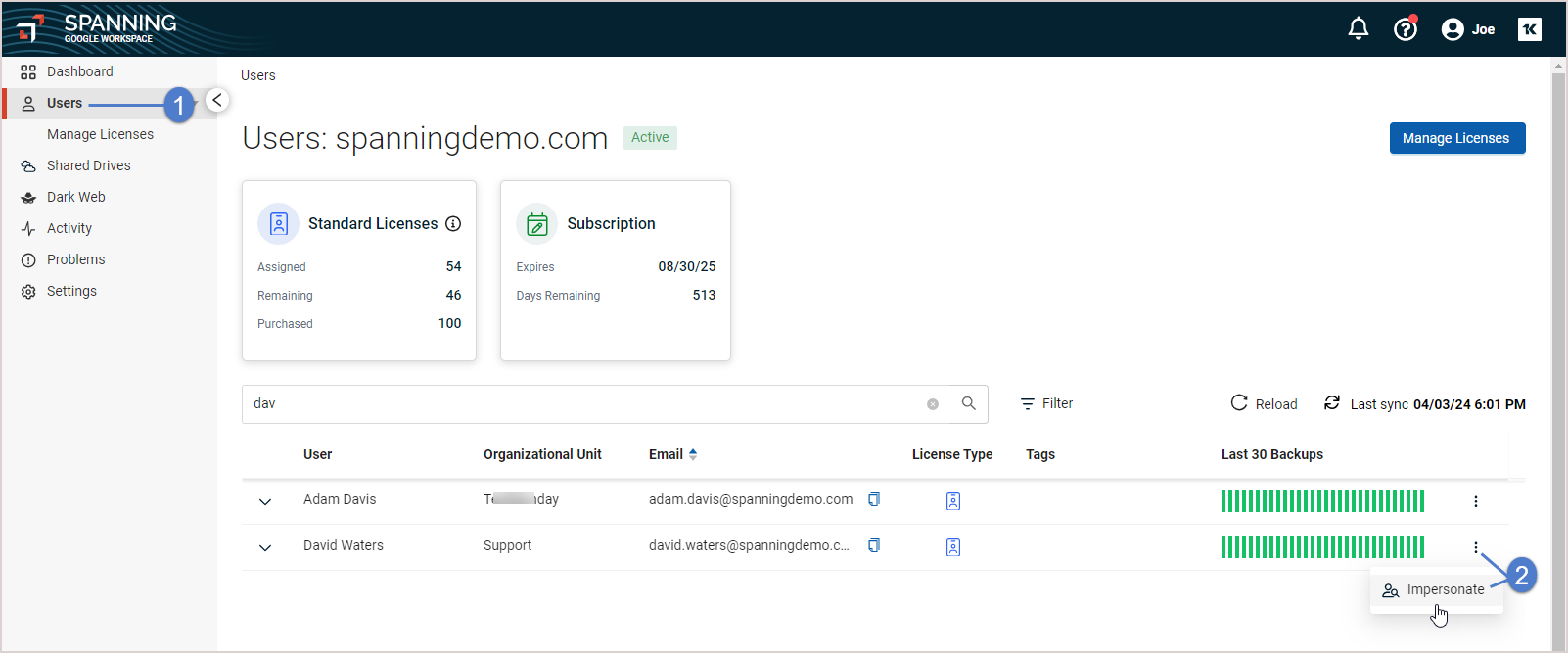
- You are now impersonating the user whose data you will restore or export.
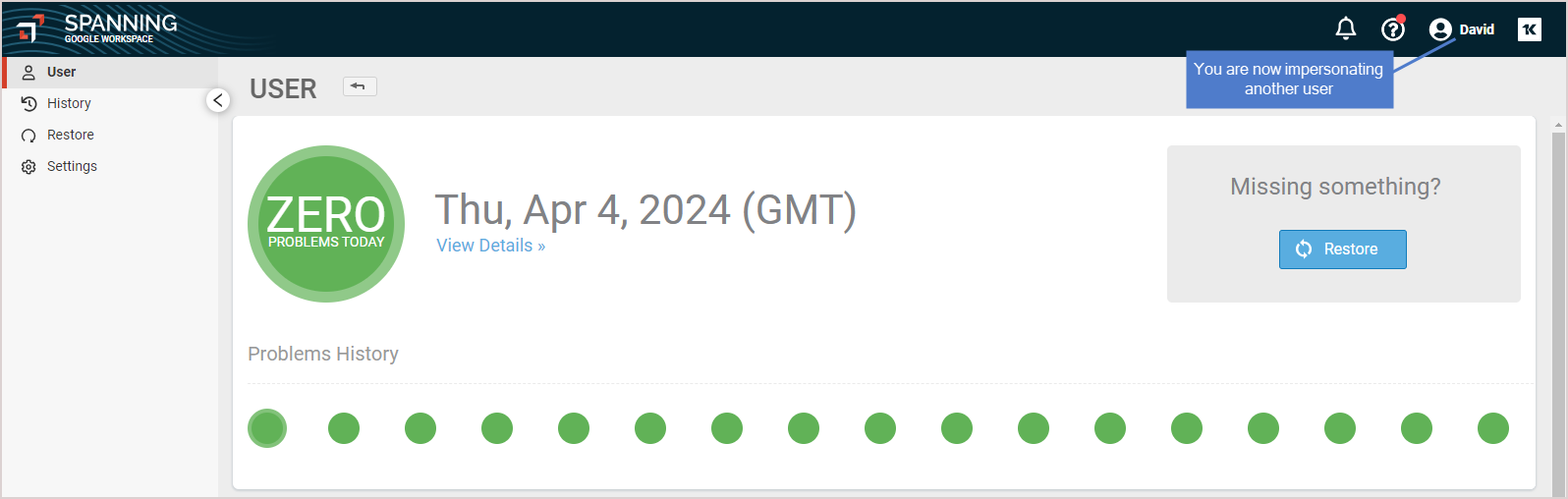
- Proceed to one of these procedures to perform the restore or export:
- Do one of the following:
- To recover from your own backup, log into Spanning Backup for Google Workspace with your user account.
- To recover from another user's backup, log in with your admin account and impersonate the user whose data you will recover (as described in To restore or export another user's data).
- Click Restore.
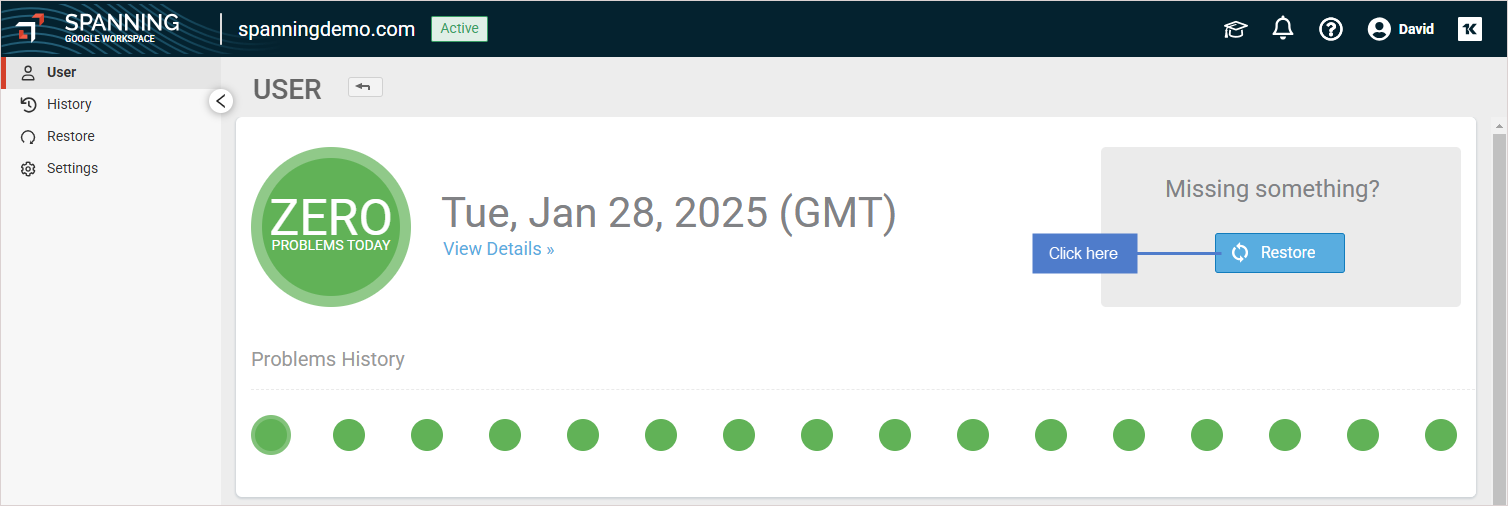
- Select the Gmail tab.
- Search for the item(s) you want to restore. You can use one search method or multiple methods to help you find what you're searching for. You can search by:
- Labels – Your mailbox is laid out the same way in Spanning Backup that it is in Gmail. Use the labels on the left the same way you would in Gmail.
- Point in time – You can choose a date range or a specific day.
- Author or subject – You can type into the Search field and Spanning automatically starts searching your email by author and subject and populates the panel below with a list of matches.
Use the Search field to quickly find items by author or subject.
Use the Filter to search by multiple criteria: labels, point in time, or by entering text in the Search field.
- Once you’ve found the correct email(s), you can check the boxes next to them to select them for recovery.
- Once you’ve selected the emails, you can either restore or export the data. Do one of the following:
- To restore, click Restore and continue with the steps in this procedure.
- To export selected items into a compressed file, proceed to To export selected items.
NOTE Beginning in June 2024, shared drive data is no longer included in a user's Drive backups. Instead, shared drives are backed up separately. This results in faster user backups and a simplified workflow for protecting and exporting shared drive data. For shared drive data that was backed up after this change, do not use this procedure. Instead, see Restoring shared drive data. For more on the June 2024 shared drive protection changes, see Protecting shared drives.
- Do one of the following:
- To recover from your own backup, log into Spanning Backup for Google Workspace with your user account.
- To recover from another user's backup, log in with your admin account and impersonate the user whose data you will recover (as described in To restore or export another user's data).
- Click Restore and select the Drive tab.
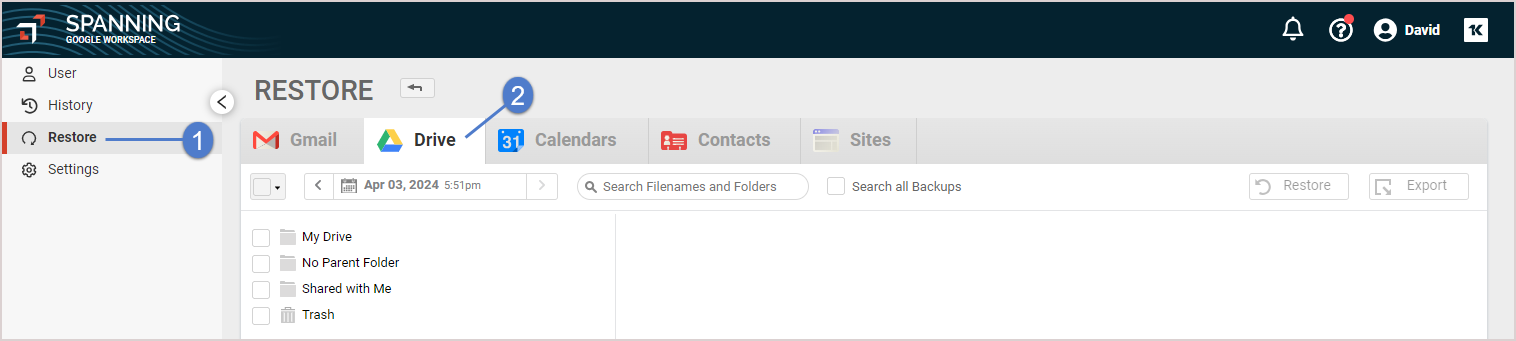
- Search for and select the item(s) you want to restore. You can search by folders, point in time, or by using the Search field. You can use one search method or multiple methods to help you find what you're searching for:
- Folders – Your Drive structure is replicated in Spanning Backup; search these folders just as you would in Drive. Additionally, Spanning provides a No Parent folder for files stored in the root level of your Drive, and a Shared with Me folder that contains files that have been shared with you but that have not been saved anywhere else in your Drive . If Team Drives backup is enabled in Spanning and you have the Manager or Content Manager role to one or more Team Drives, you will be able to view Team Drives in the root level of your Drive and you can search Team Drives to restore or export files and folders. Check boxes to select folders.
- Point in time – Choose a date in the past when you know the file was still present. For recently deleted items, you can click the Latest Backup button. Check boxes to select items.
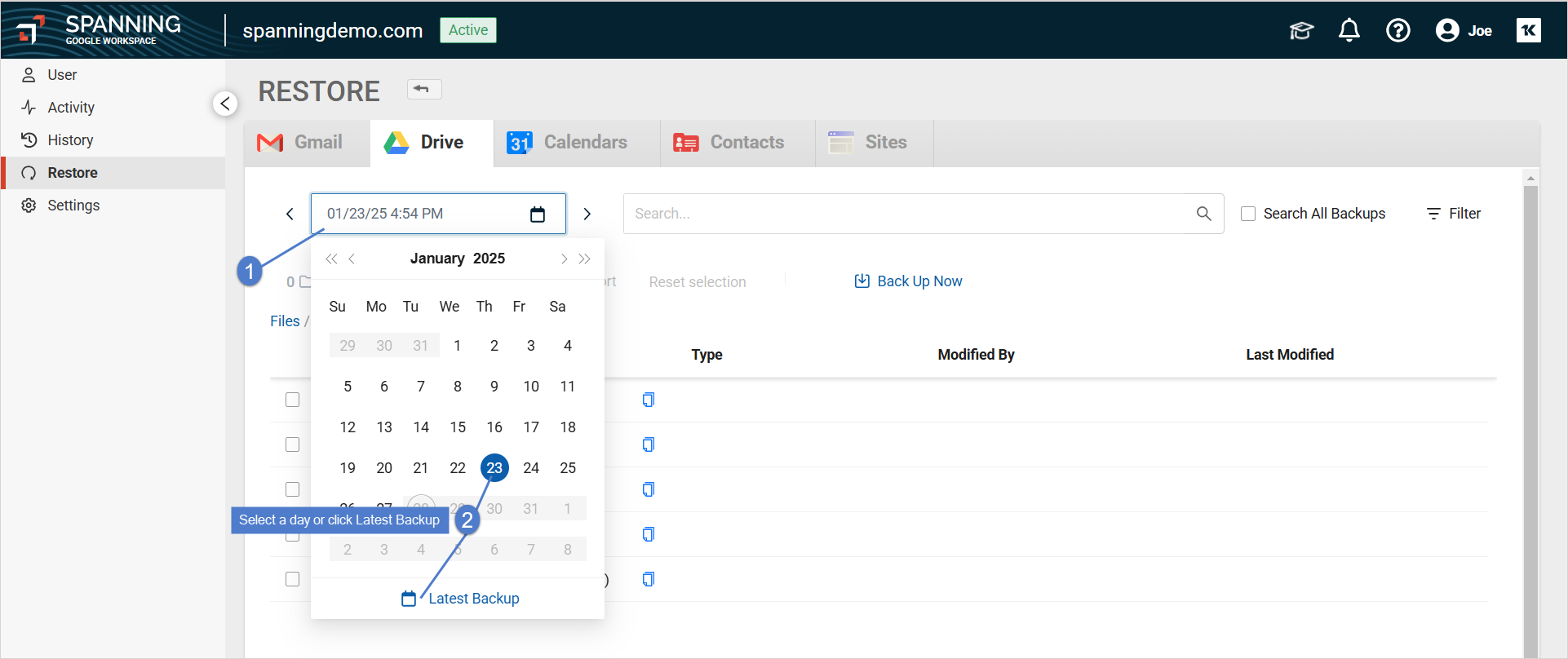
- Search – You can type into the Search field and Spanning automatically starts searching your filenames and folders for a match. This search will take into account the date selected on the Spanning calendar unless you’ve checked the Search all Backups checkbox. Check boxes to select items.
- Search Filter – Use the filter to search only folders or only files with the text you enter.
- Select a version from search results – Hover over an item and click See Versions to restore a specific version of the item.
- Once you’ve selected the items, you can either restore or export the data. Do one of the following:
- To restore, click Restore and continue with the steps in this procedure.
- To export selected items into a compressed file, proceed to To export selected items.
- Select your restore settings. Click Restore.
- Teams Drive data is restored back into the same Team Drive. If the Team Drive is deleted in Drive, Spanning creates a new Team Drive during the restore.
- The Classic option restores data to the Restored From (date) folder.
- The In-place option places all the files back in their original location or directly to the root drive.
- In-place is available if you're recovering your own data only.
- (Optional) Check Restore sharing settings to restore any document sharing settings. Check Notify external users to notify users that the shared document has been restored.
- Do one of the following:
- To recover from your own backup, log into Spanning Backup for Google Workspace with your user account.
- To recover from another user's backup, log in with your admin account and impersonate the user whose data you will recover (as described in To restore or export another user's data).
- Click Restore and select the Calendars tab.
- To find the calendar you want to restore, use the arrows to select the backup date.
- Check boxes to select calendars from the list of backups from the selected date.
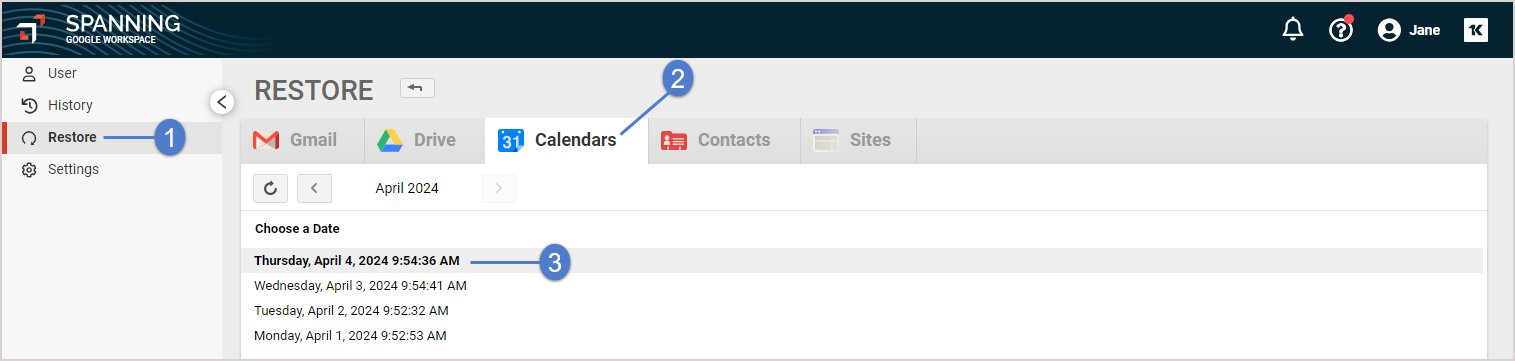
- Once you’ve selected the calendars, you can either restore or export the data. Do one of the following:
- To restore, click Restore and continue with the steps in this procedure.
- To export selected items into a compressed file, proceed to To export selected items.
- Do one of the following:
- To recover from your own backup, log into Spanning Backup for Google Workspace with your user account.
- To recover from another user's backup, log in with your admin account and impersonate the user whose data you will recover (as described in To restore or export another user's data).
- Click Restore and select the Contacts tab.
- To find the data you want to restore, use the arrows to select the backup date.
- Check boxes to select contact groups.
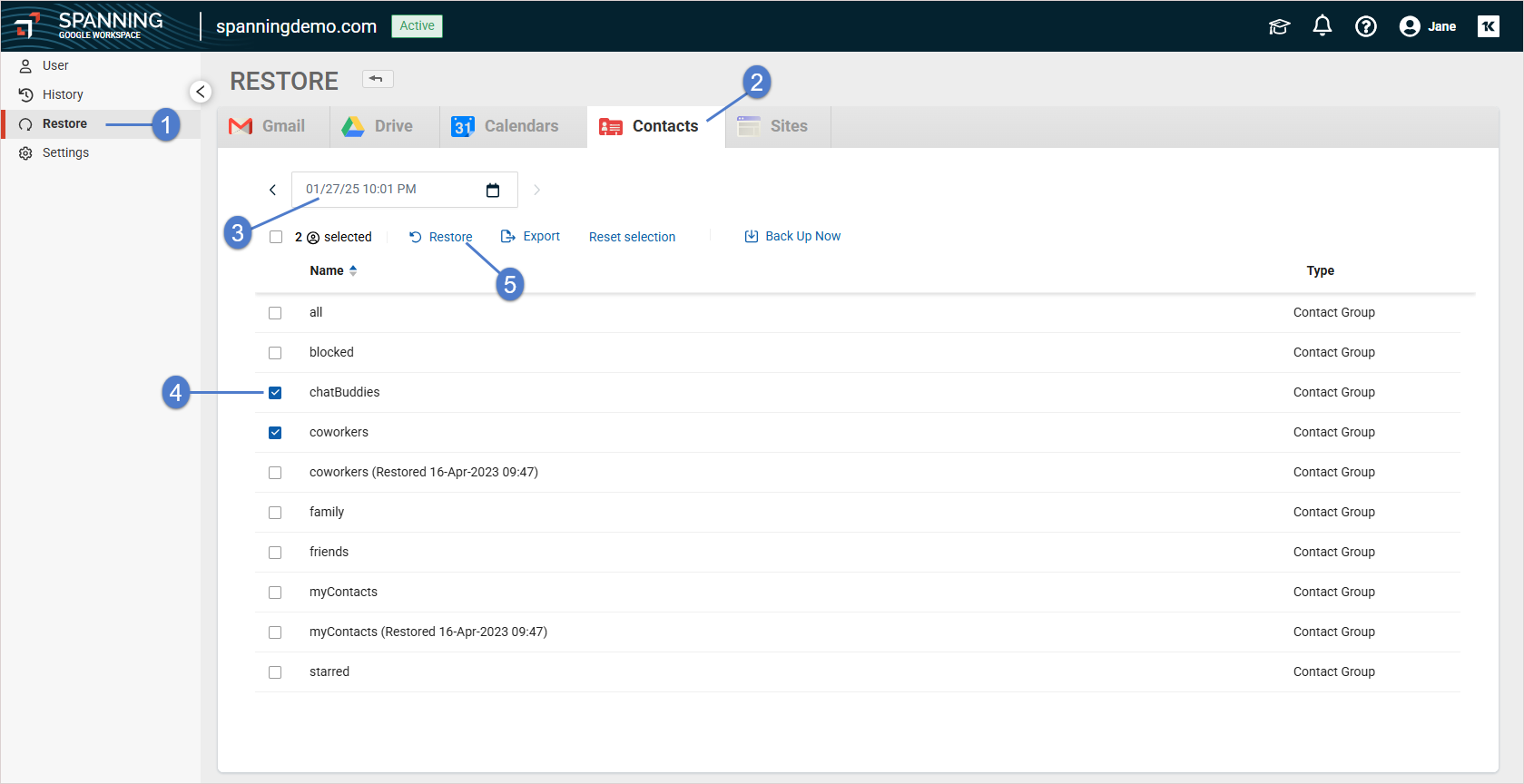
- Once you’ve selected the contact groups, you can either restore or export the data. Do one of the following:
- To restore, click Restore and continue with the steps in this procedure.
- To export selected items into a compressed file, proceed to To export selected items.
- Do one of the following:
- To recover your from your own backup, log into Spanning Backup for Google Workspace with your user account.
- To recover from another user's backup, log in with your admin account and impersonate the user whose data you will recover (as described in To restore or export another user's data).
- Click Restore and select the Sites tab.
- To find the data you want to restore, use the arrows to select the backup date.
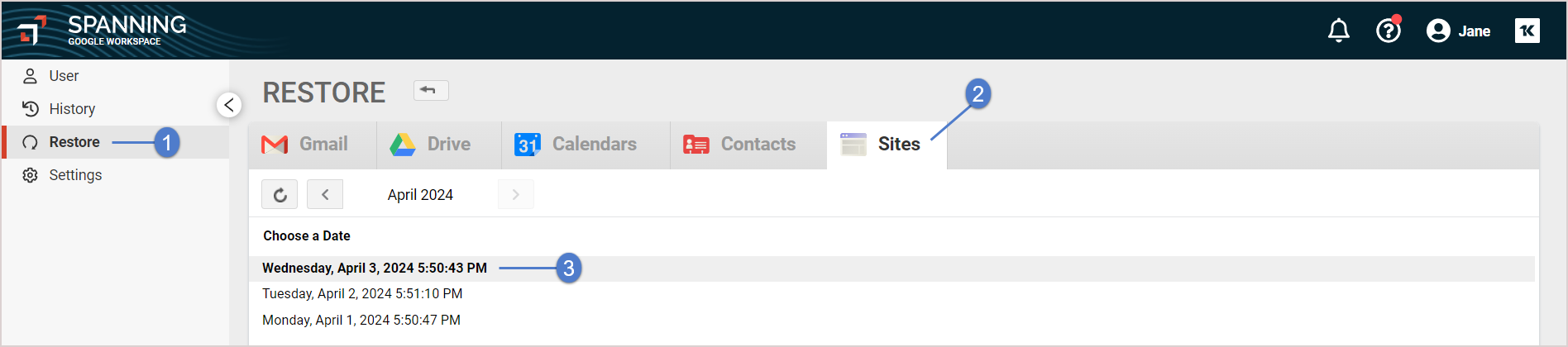
- Choose a site. Then drill down into the sitemap and choose which elements to restore or export.
- Once you’ve selected the sitemap elements, you can either restore or export the data. Do one of the following:
- To restore, click Restore and continue with the steps in this procedure.
- To export selected items into a compressed file, proceed to To export selected items.
- Select your restore settings. You can restore to one of your other existing sites or into a new one. Click Done.
- The restore runs.
Use these steps to export selected items into a compressed file. When the operation is complete, you receive an email with instructions for downloading the file.