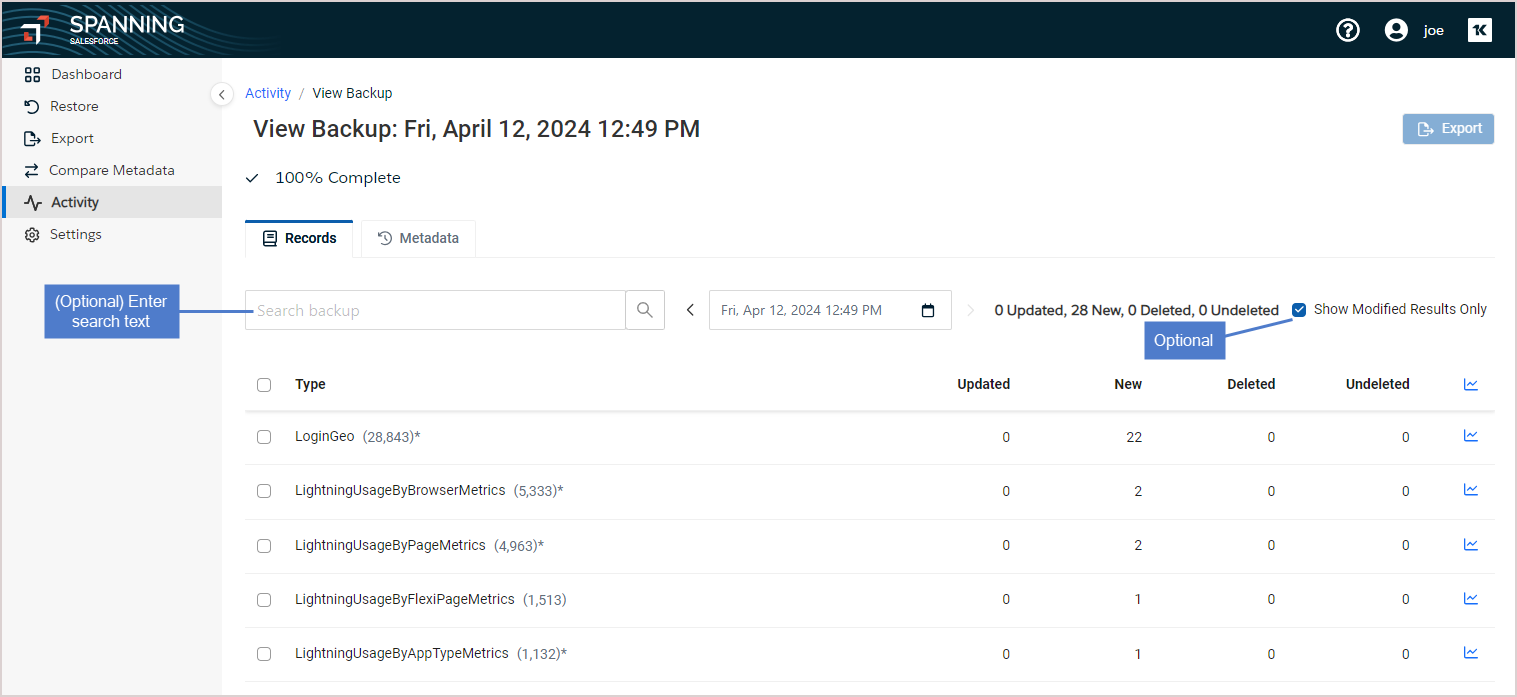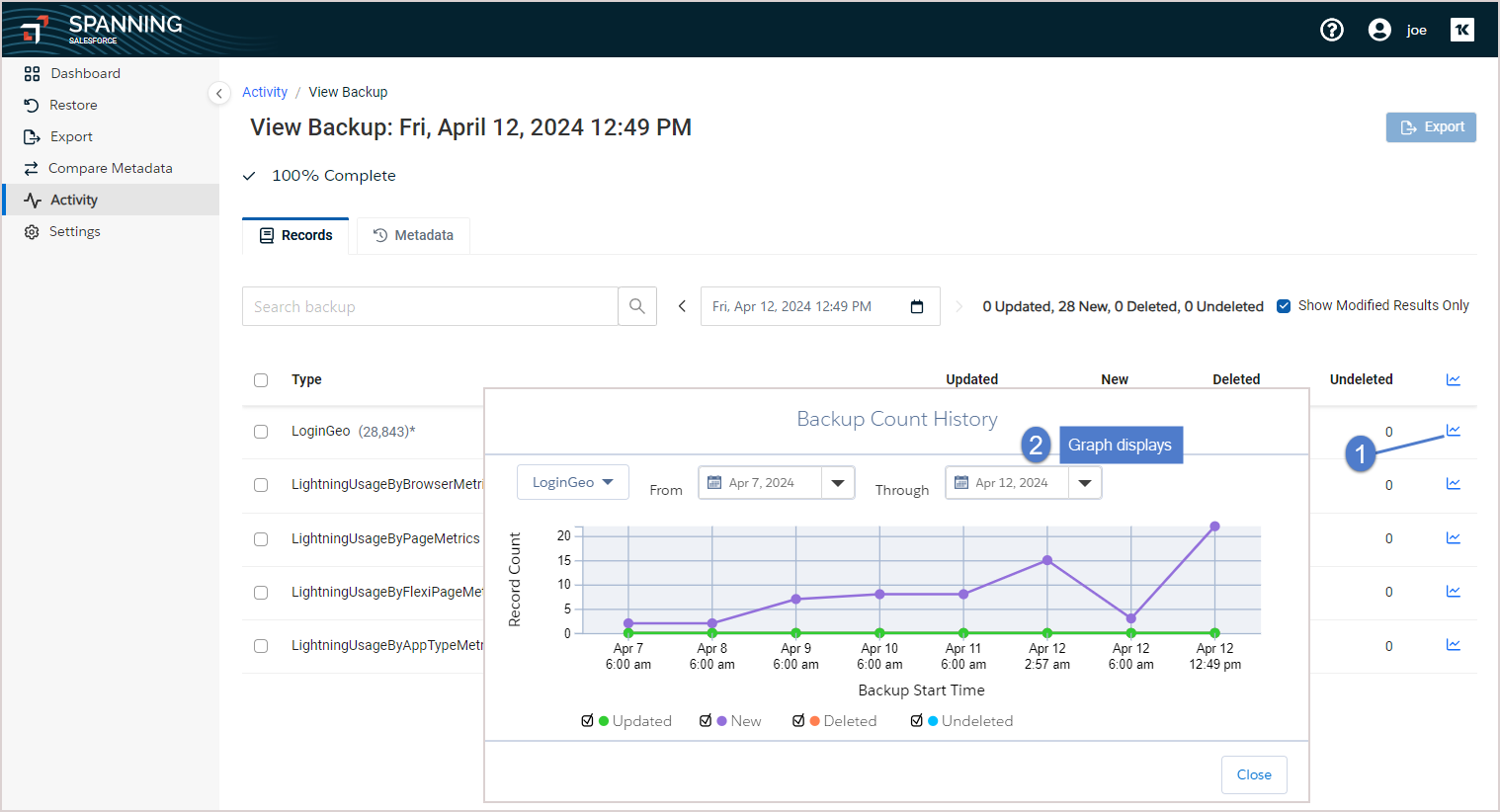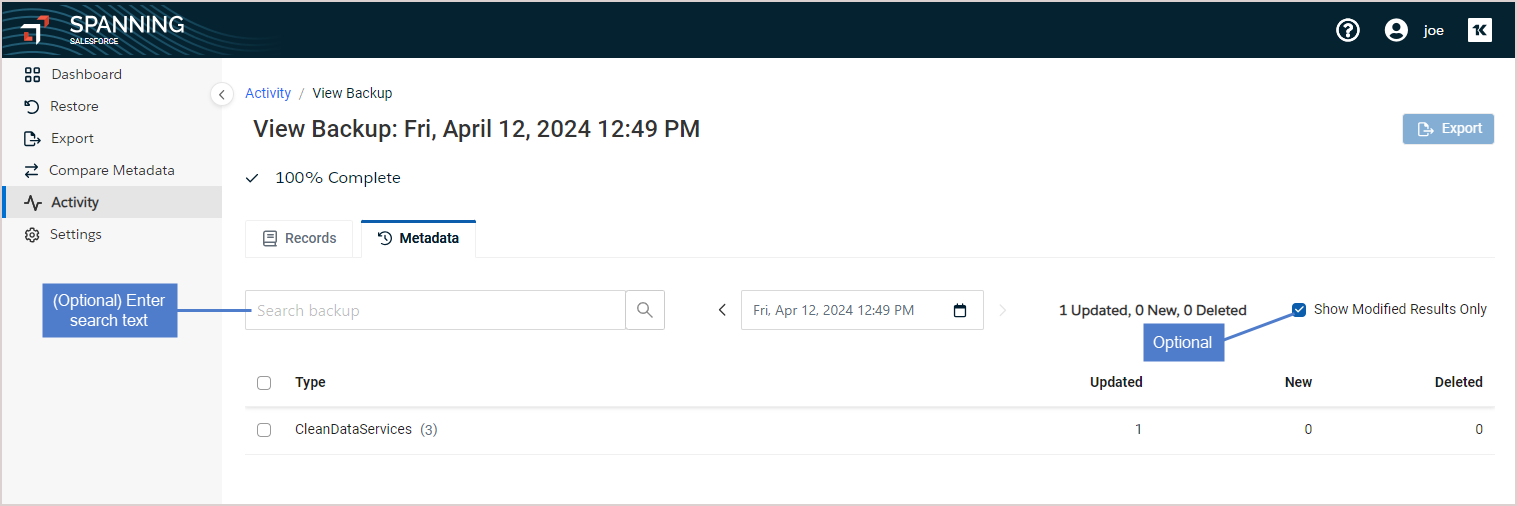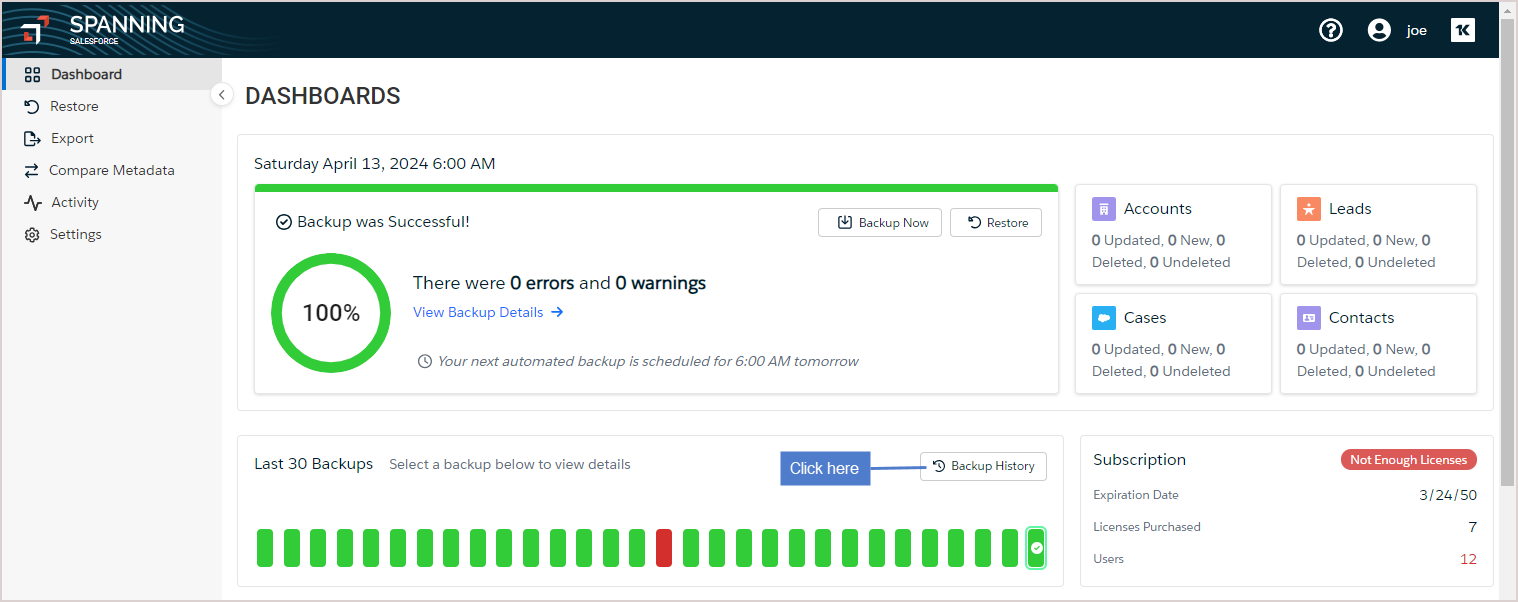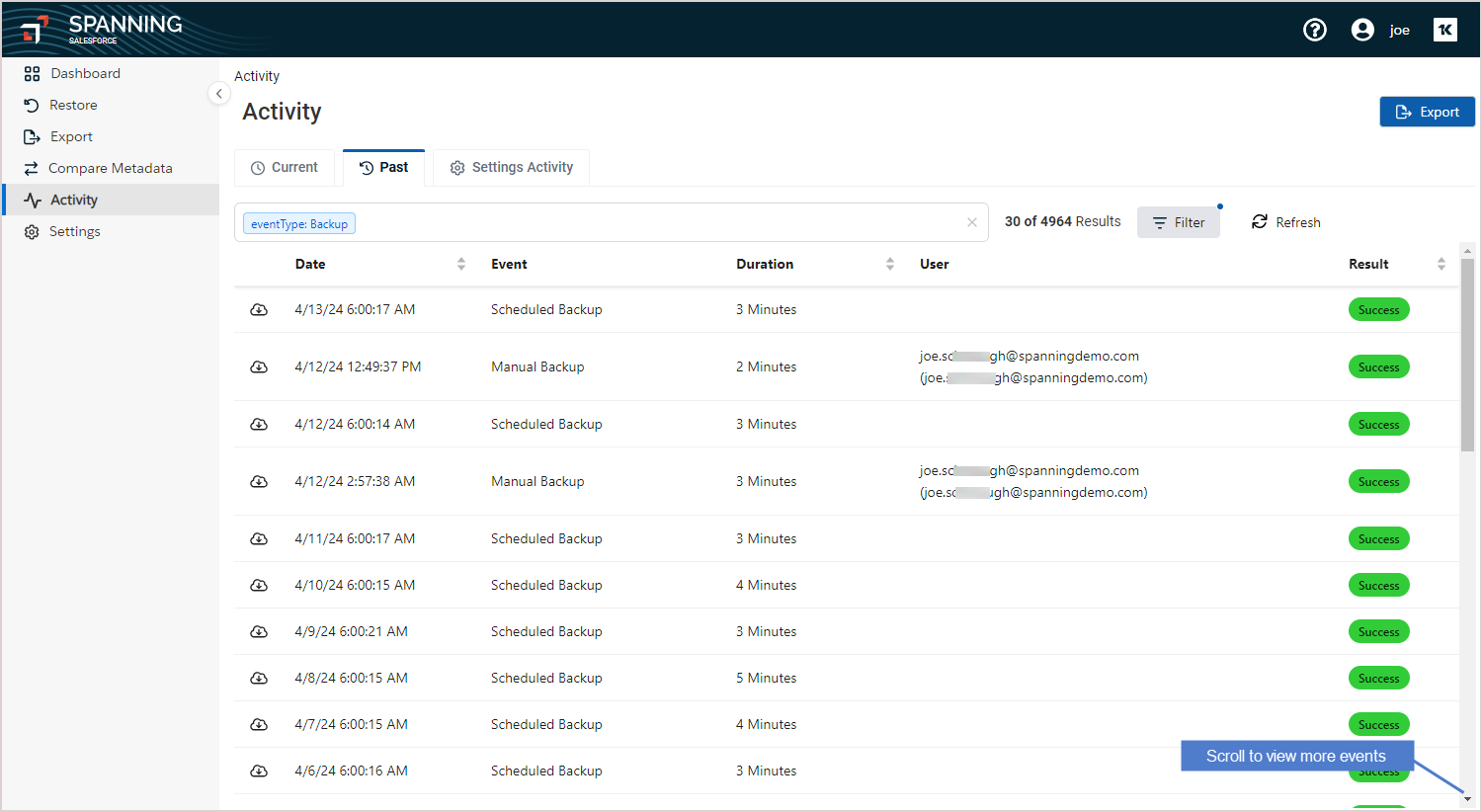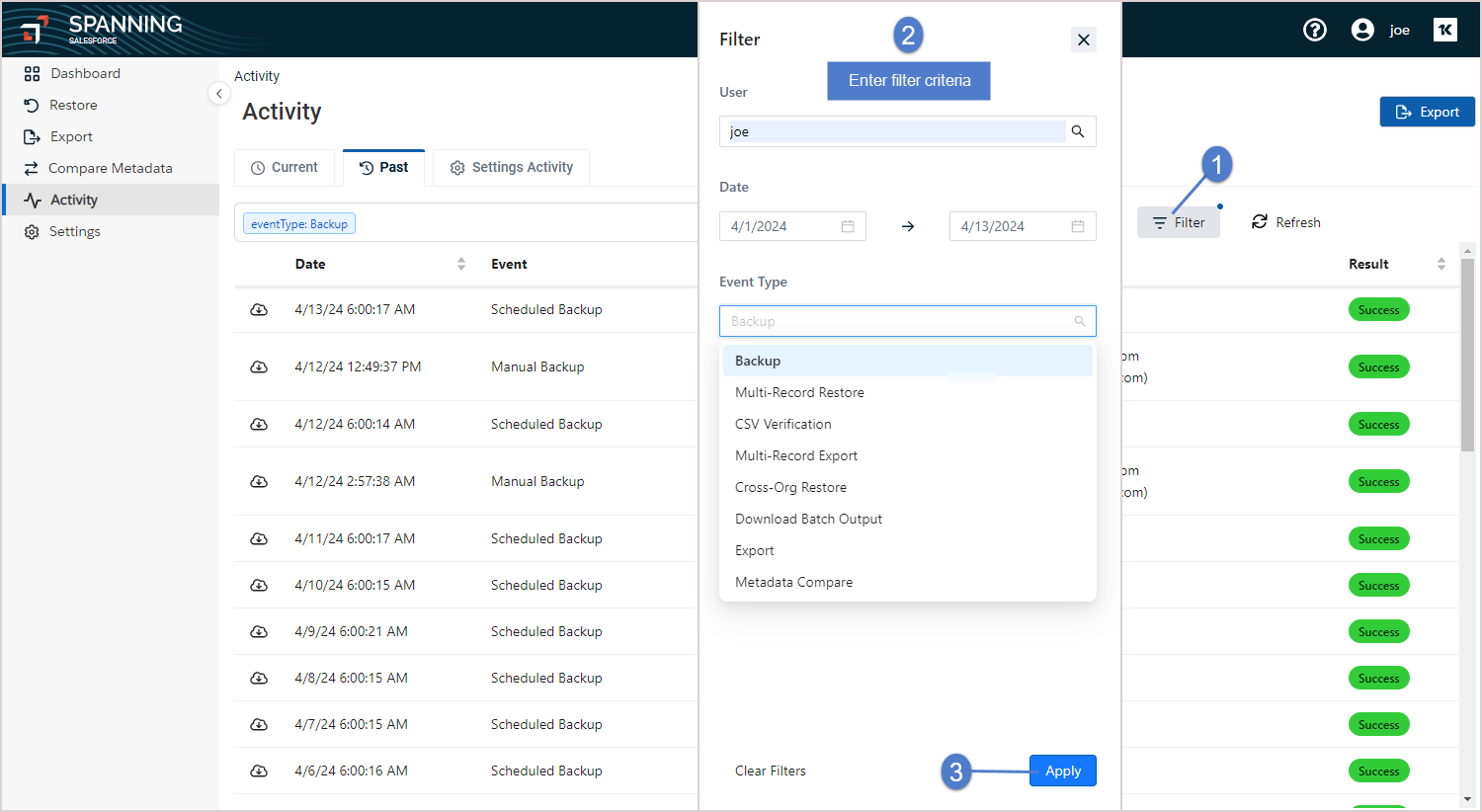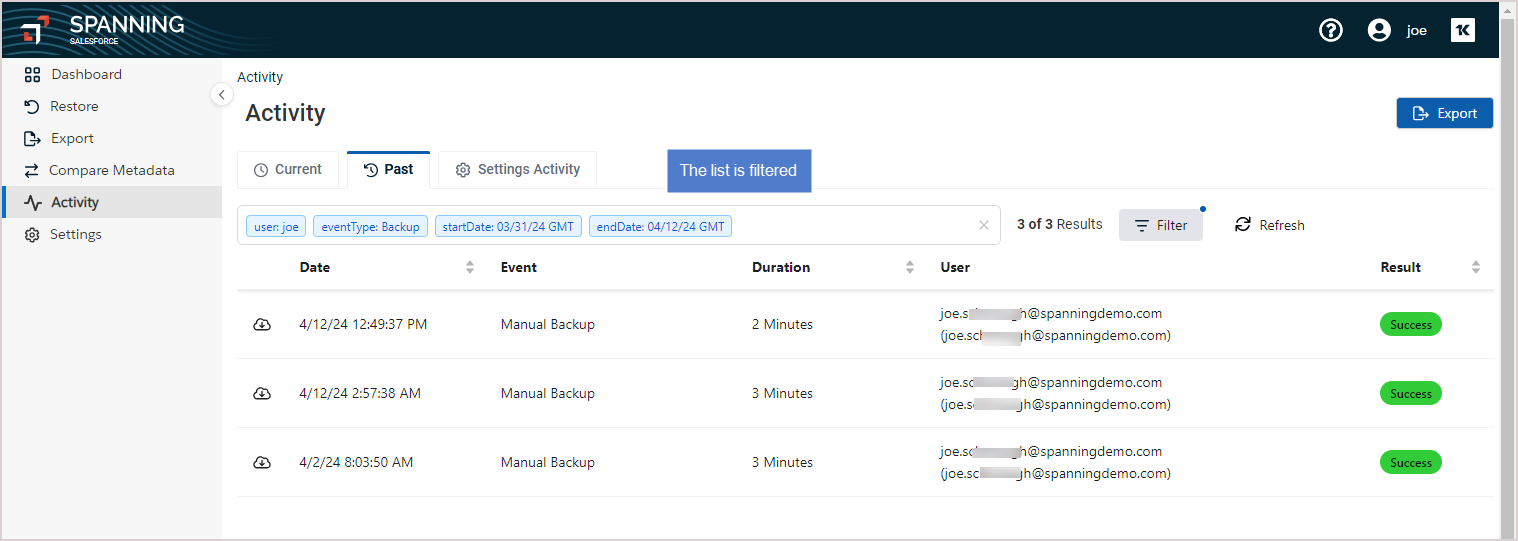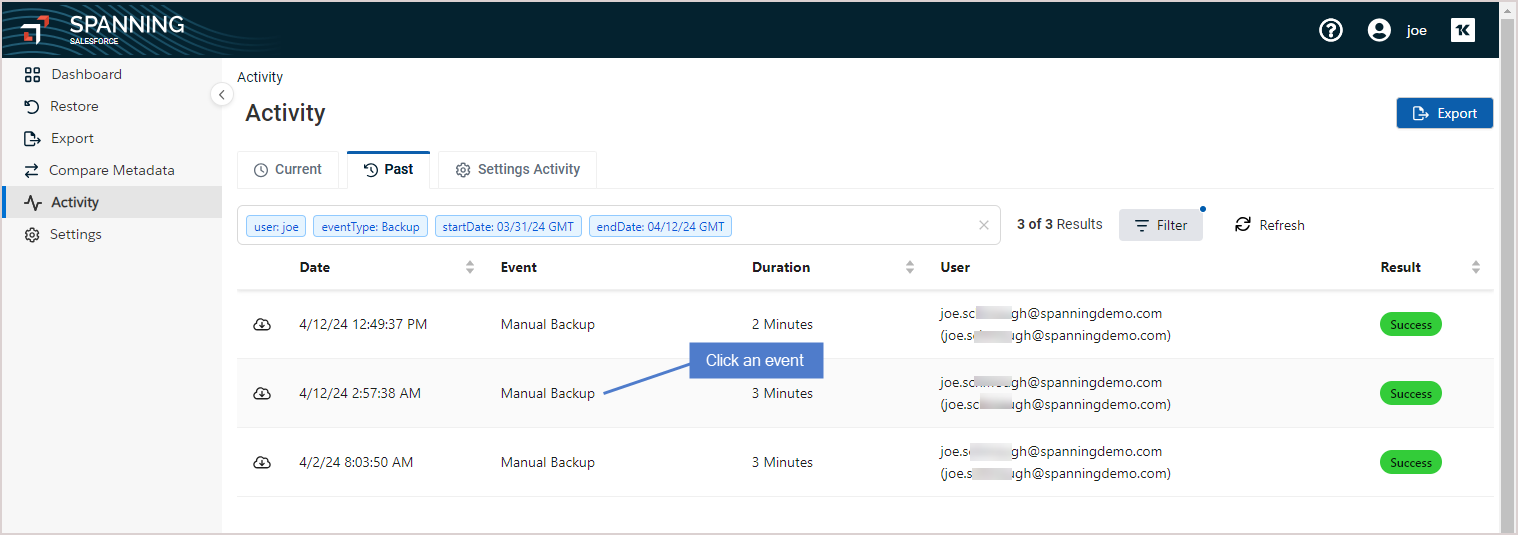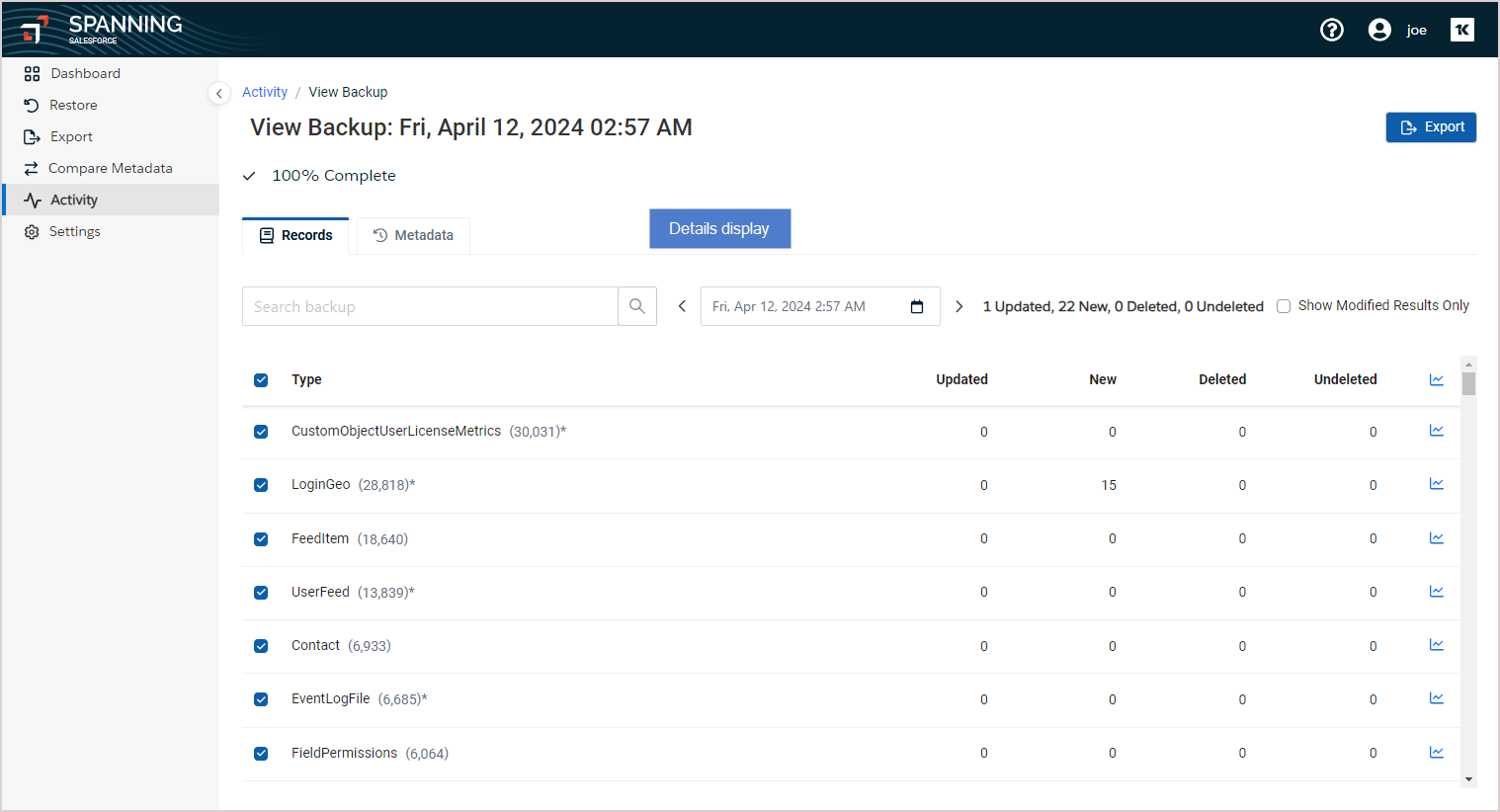As an administrator, you can view the status of your org’s backups at a glance and quickly drill down to find any problems— so you can resolve issues before they impact future restore attempts. You can also view the number of records that were updated, added, deleted, and undeleted for each backup.
NOTE You may also receive backup status information via Chatter posts to your Salesforce account and status notification emails. See Working with notifications and alerts for details.
See these topics for details:
To monitor the status of your daily backups, simply log in to Spanning Backup for Salesforce and review the main Dashboard: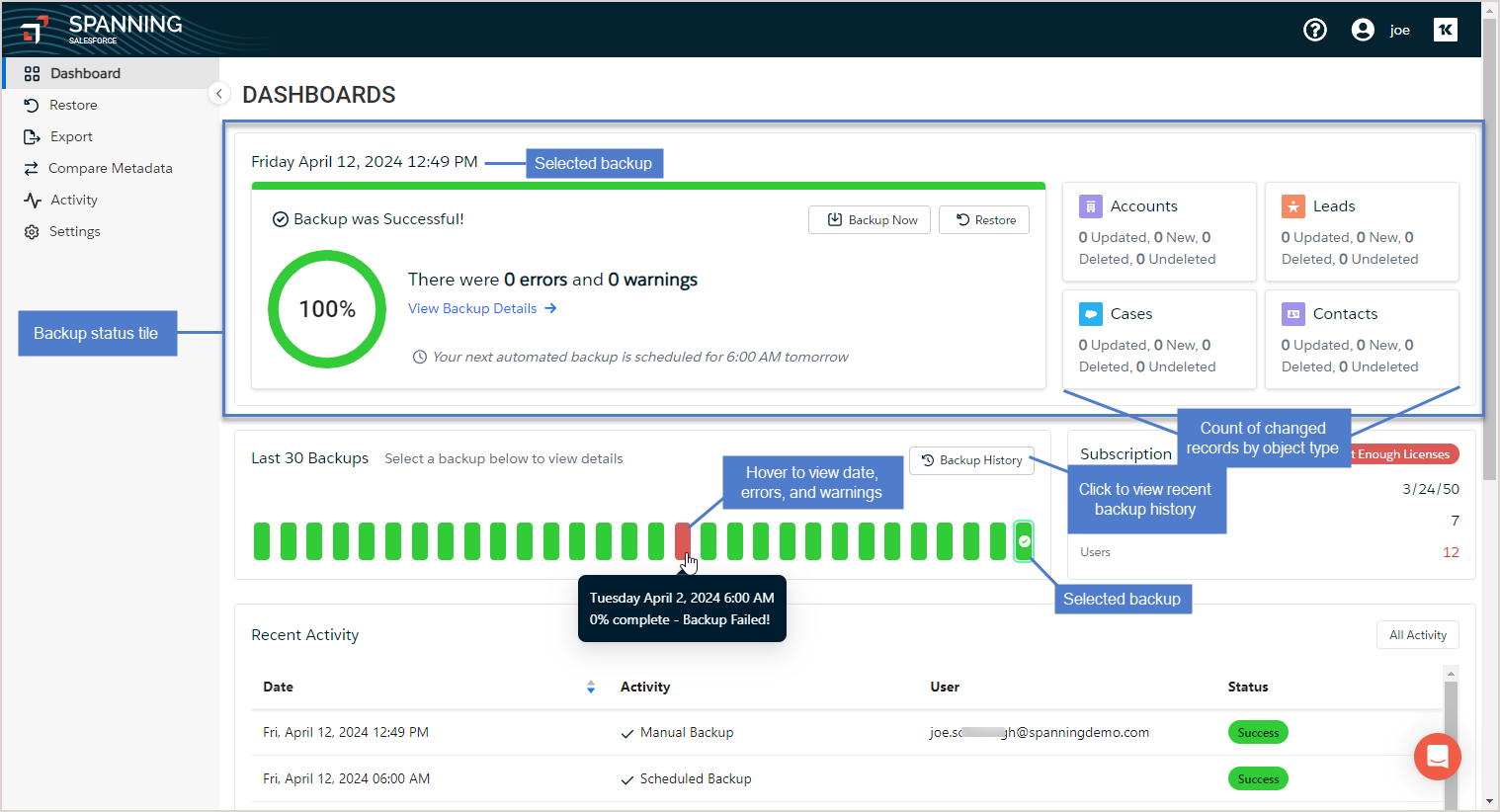
- Backup status tile – The overall status of the selected backup displays in this tile at the top of the dashboard. The most recent backup displays by default, but you can view details about another backup by clicking its
 icon in the Last 30 Backups tile below.
icon in the Last 30 Backups tile below.
- 100% indicates that all of your Salesforce data was backed up successfully. If you see any number less than 100%, click View Backup Details to learn more about any errors that may have occurred (see Viewing backup details below).
- Changed record counts for your default object types display below (e.g., the number of records that have been updated, added, deleted, and undeleted in this backup). The default object types are Accounts, Contacts, Leads, and Opportunities, but these can be changed by running this procedure: To change the object types displayed on the Dashboard.
- Last 30 Backups tile – This tile displays backup status icons for the last 30 backups.
- Green indicates that the backup completed successfully with no errors.
- Red indicates that there were errors.
- Hover over an icon to learn more about the backup.
- Click an icon to display its backup status details in the tile above.
- Click Backup History to view recent history on the Activity page (see Viewing backup history below).
To view backup details:
- Log in to Spanning Backup for Salesforce.
- On the Dashboard, click View Backup Details.
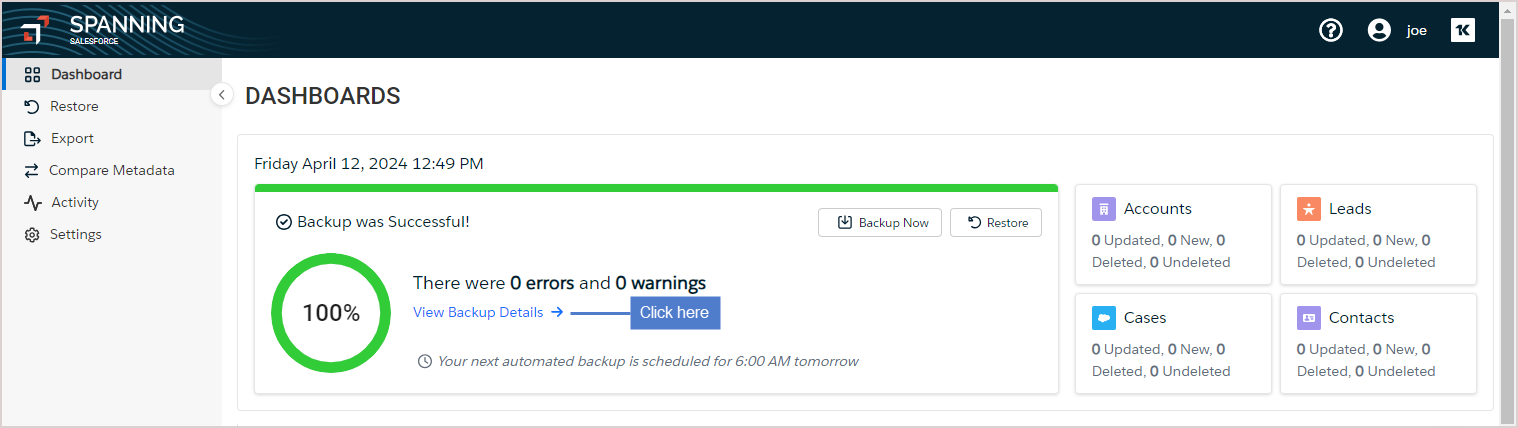
- On the Activity > View Backup page, select the backup date.
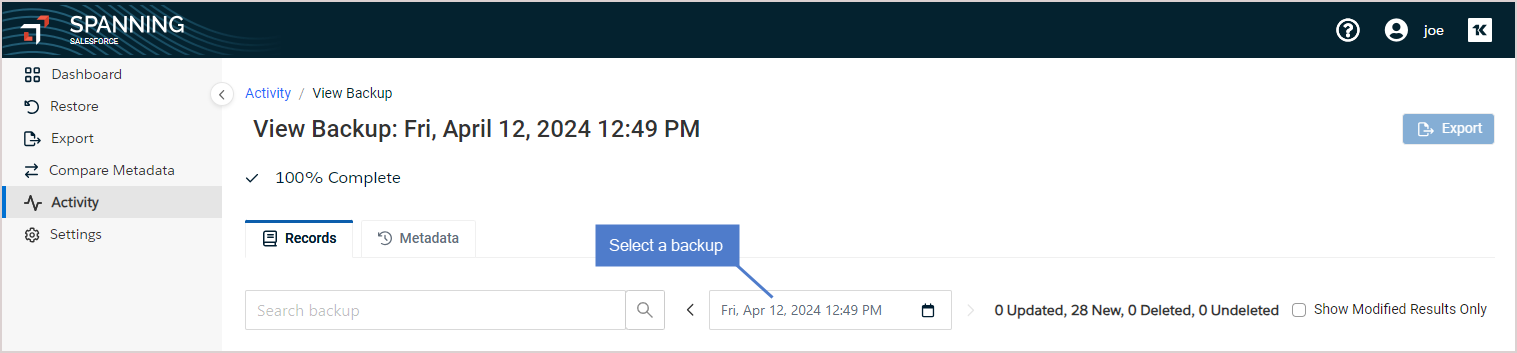
- The Records tab lists all objects in the backup. You can use these options while viewing the objects:
- To filter the object list, enter text in the Search backup field or check the Show Modified Results Only box.
- To view a graph of the number of records that were updated, deleted, created, or undeleted over the last 8 backups, click the object's
icon. Hover over a point in the graph for details. You can also modify the From and Through dates to view the changes over an entire month.
- To export objects to a CSV file, check boxes to select objects, then click Export (for details see Exporting data).
- The Metadata tab lists all metadata components in the backup. You can use these options while viewing the components:
- To filter the component list, enter text in the Search backup field or check the Show Modified Results Only box.
- To export components to a CSV file, check boxes to select objects, then click Export (for details see Exporting data).