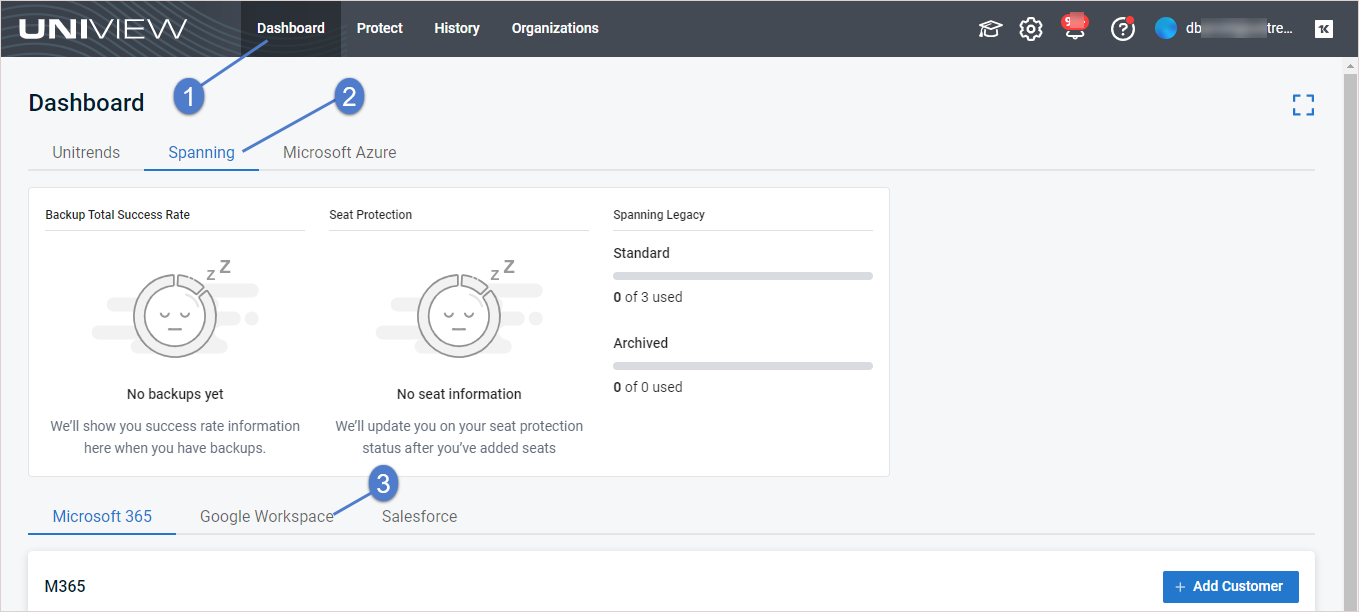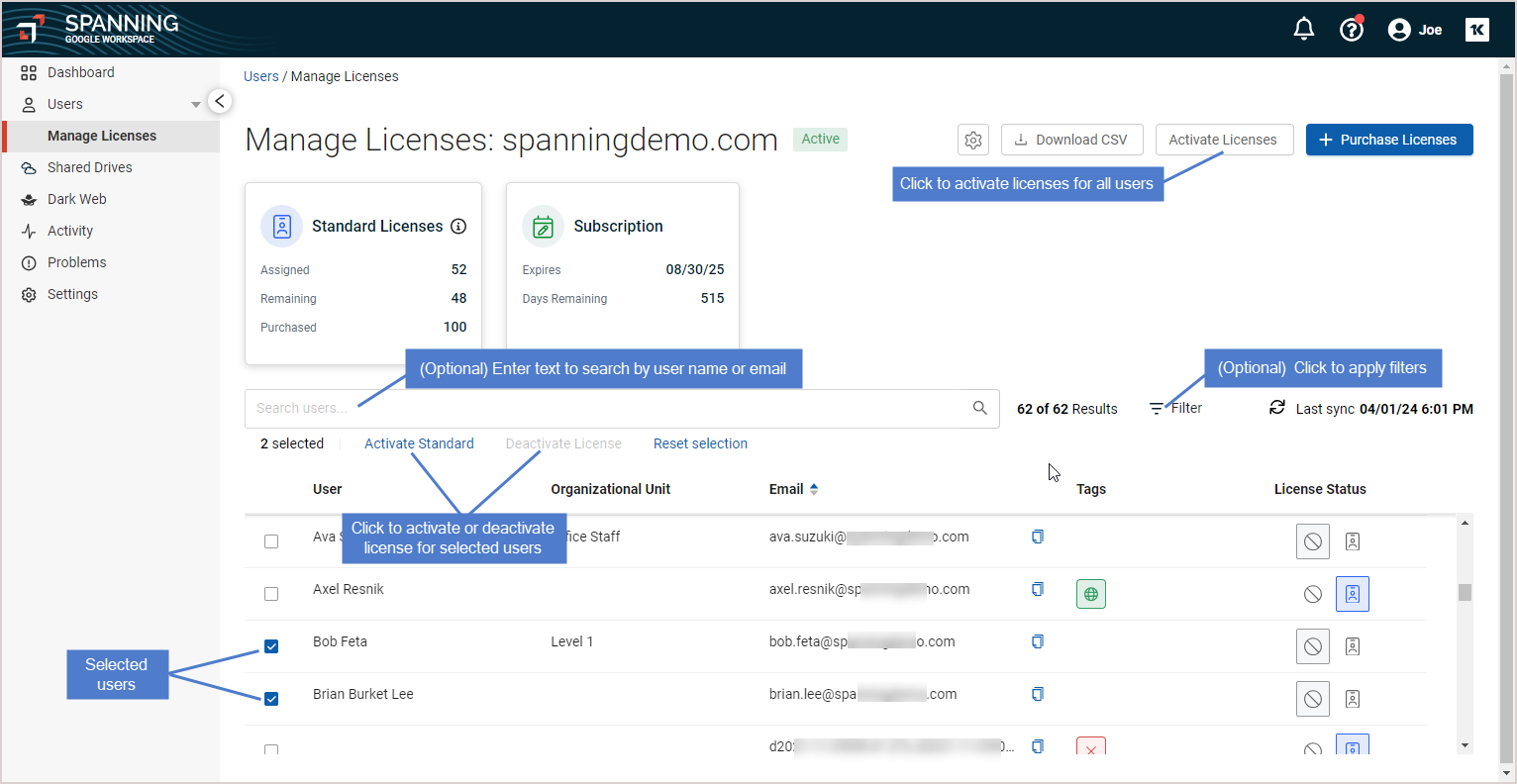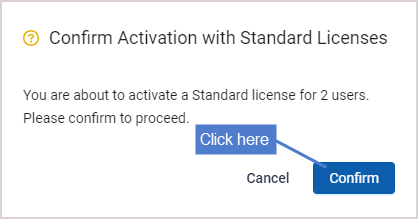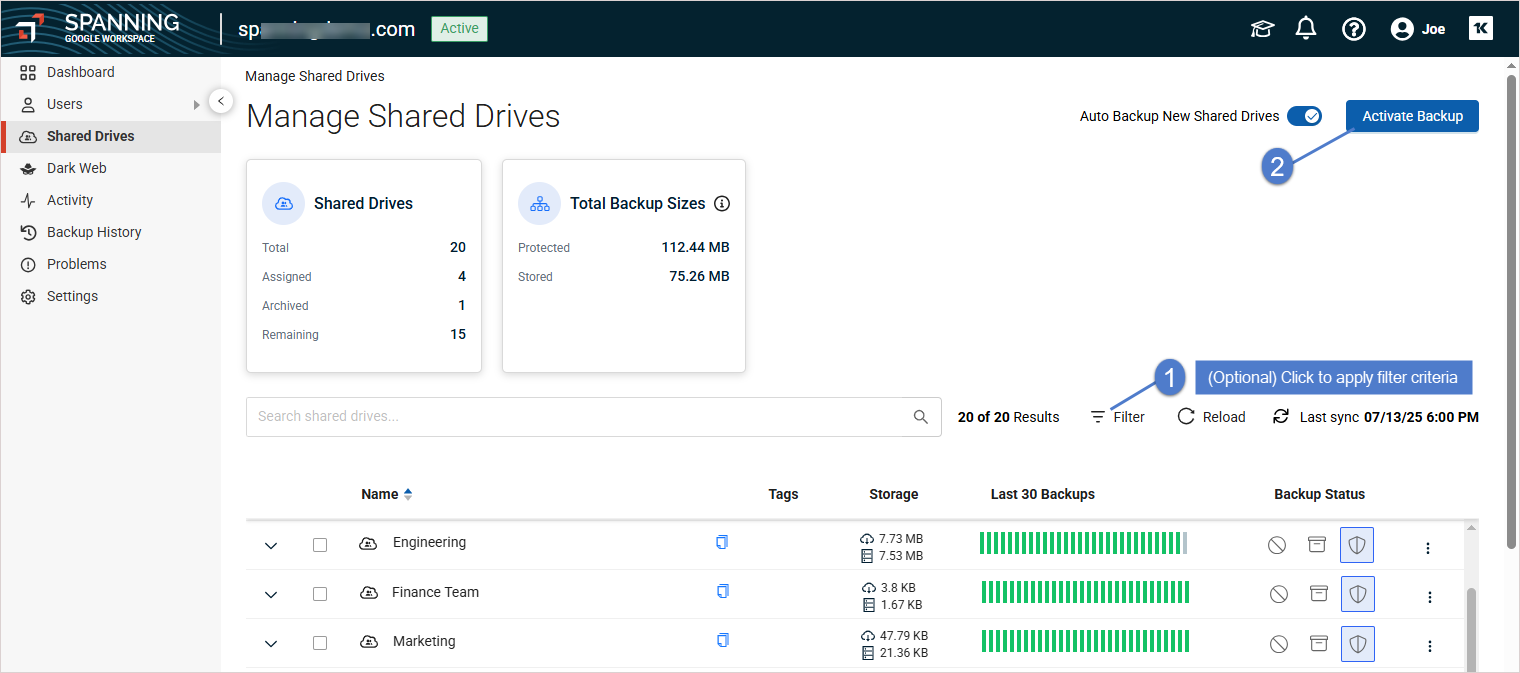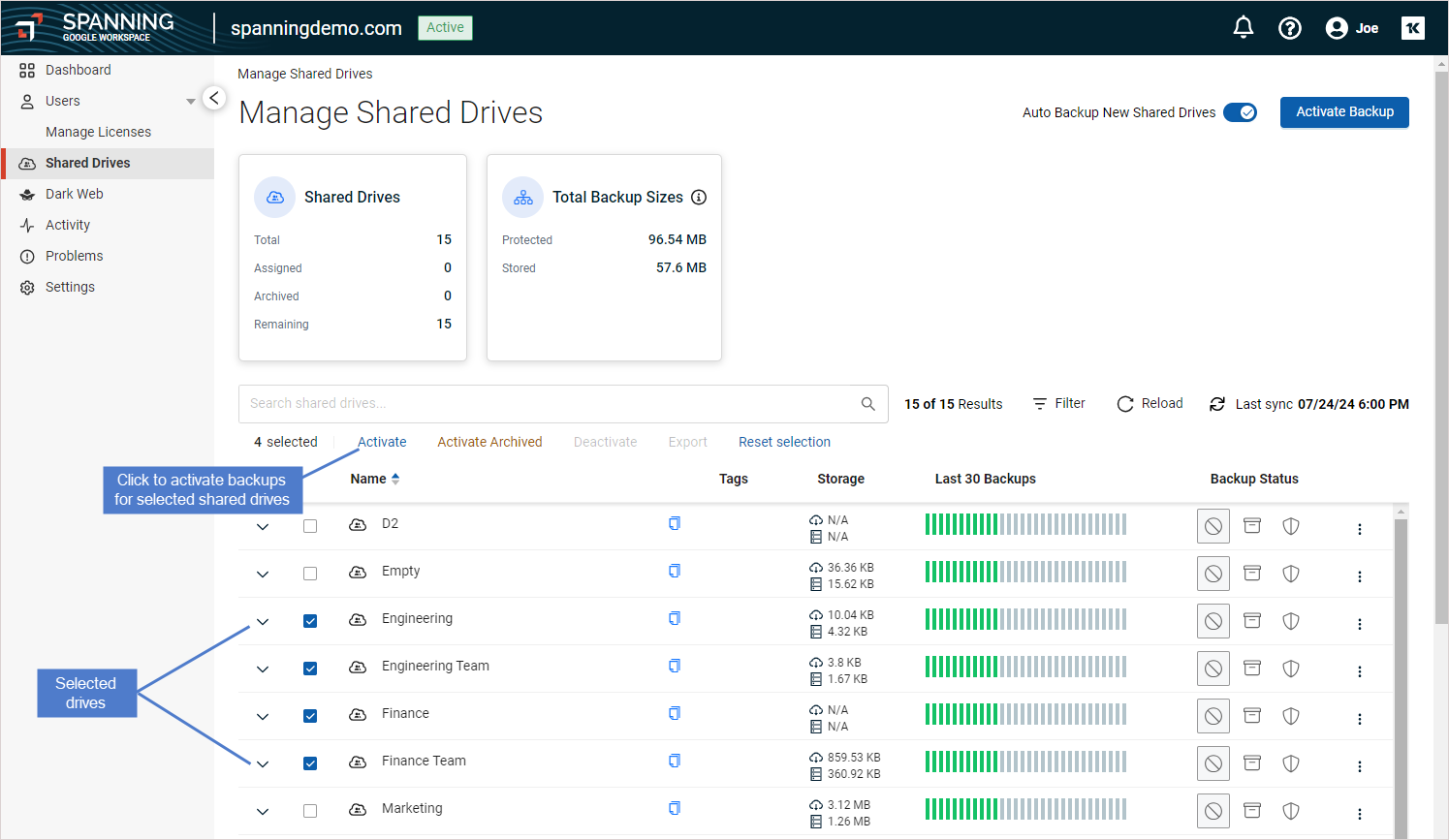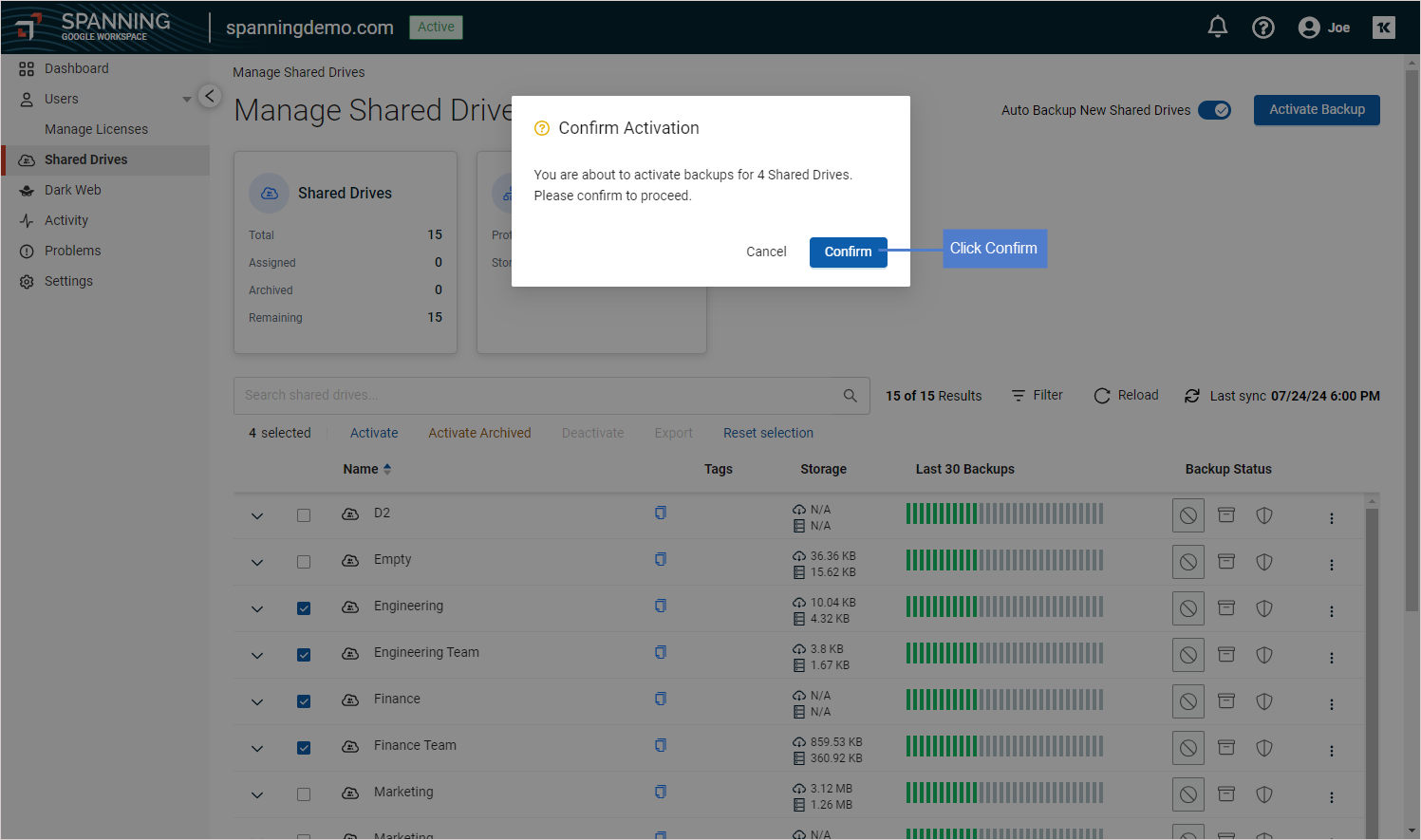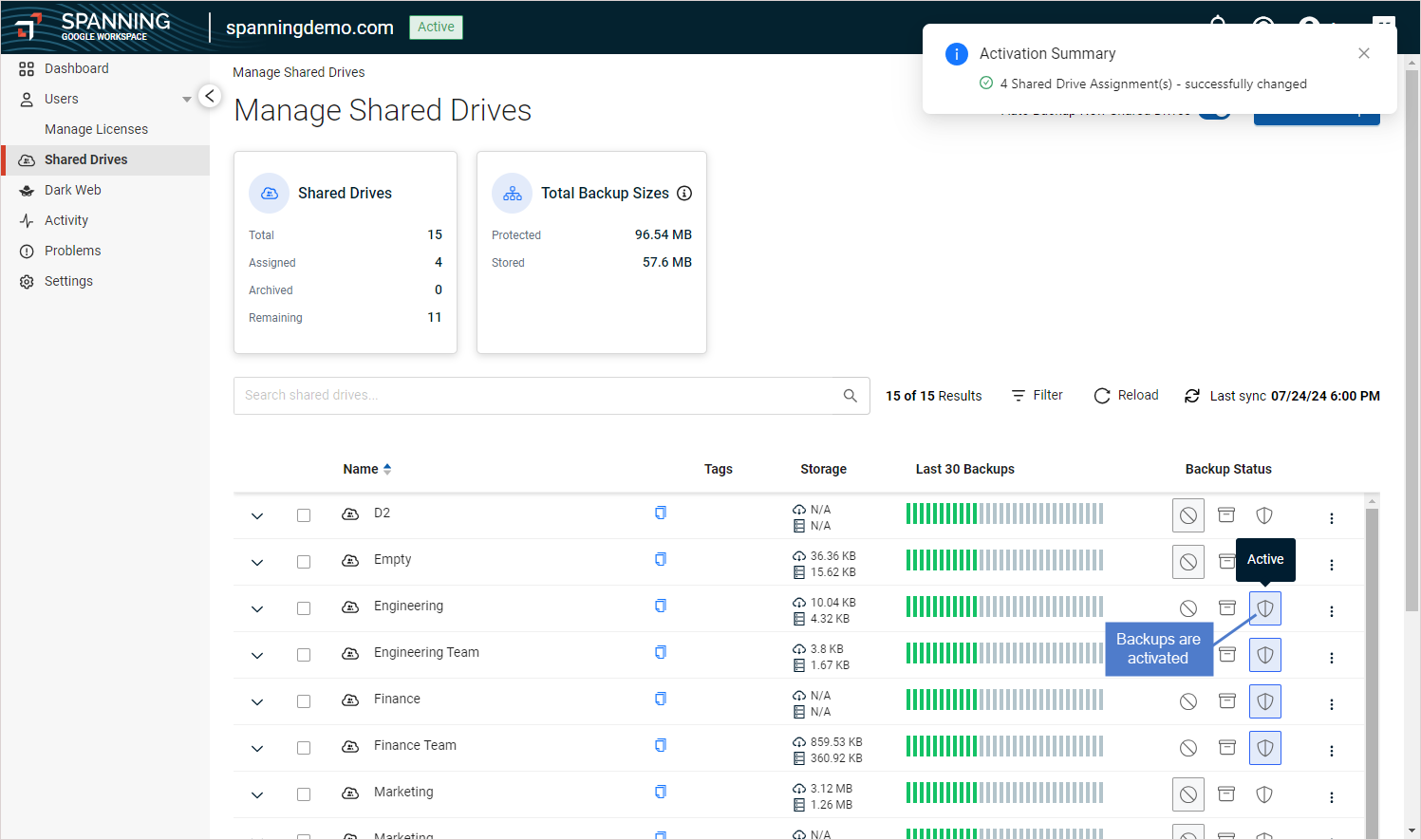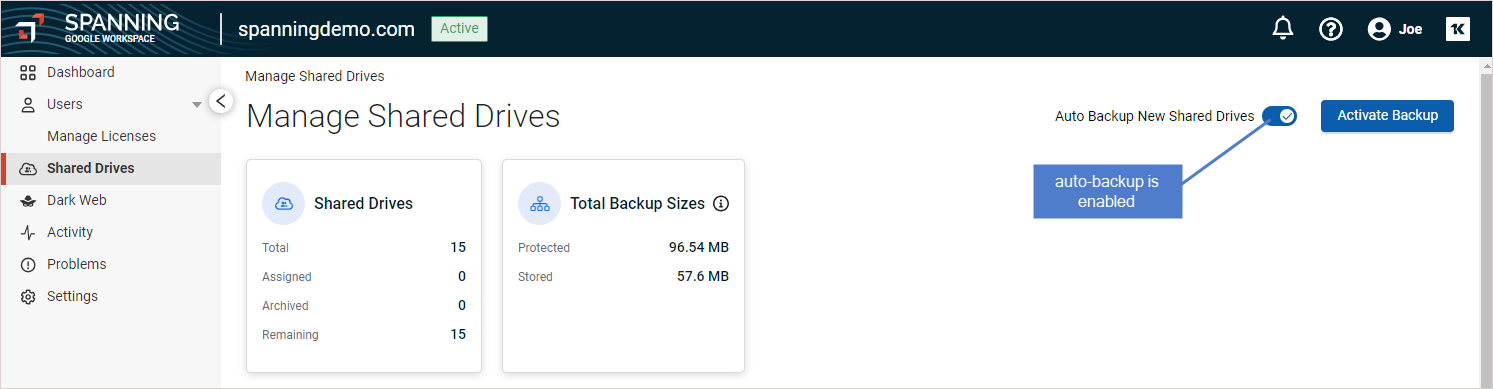This guide was written for individuals who administer Spanning Backup for Google Workspace. It contains the information you need to setup and configure Spanning Backup for Google Workspace, as well as how to use Spanning to restore data, export data, and manage Spanning Backup. It’s divided into functional parts intended to support you as you manage your environment.
Kaseya 365 customers
If you have purchased Kaseya 365 and are new to Spanning Backup, you will complete your initial setup steps in KaseyaOne, UniView, and Spanning Backup. Refer to Getting Started with Kaseya 365 for information on the Kaseya 365 Setup Guide that the implementation contact follows to setup Kaseya 365. Then proceed to Getting started with Spanning Backup to complete the remaining setup procedures in UniView and Spanning.
Partner-managed Spanning Backup customers without Kaseya 365
If Spanning Backup was provided to you through a Kaseya partner/MSP and you are not using Kaseya 365, you will complete your initial setup steps in UniView and Spanning Backup. See this topic for setup procedures: Getting started with Spanning Backup.
Direct Spanning Backup customers
If you are a direct Spanning customer (e.g., your Spanning Backup account or trial was NOT provided by a Kaseya partner/MSP), setup procedures vary by whether your Spanning Backup module is part of a Kaseya 365 subscription:
-
If you have a Kaseya 365 subscription, you will complete your initial setup steps in KaseyaOne, UniView, and Spanning Backup. Refer to Getting Started with Kaseya 365 for information on the Kaseya 365 Setup Guide that the implementation contact follows to setup Kaseya 365. Then proceed to Getting started with Spanning Backup to complete the remaining setup procedures in UniView and Spanning.
-
If you do NOT have a Kaseya 365 subscription, see this topic for setup procedures: Getting started with your standalone Spanning Backup subscription (direct Spanning customers).
With Spanning Backup you get automated, enterprise-class protection of your Mail, Google Drive, Shared (Team) Drives, Calendar, and Contact data.
Your Spanning Backup module is managed through the UniView Portal. To start using Spanning Backup, you will perform some steps in UniView Portal and others directly in Spanning Backup. See the following steps to start protecting your Google Workspace domain with Spanning:
To administer Spanning Backup for Google Workspace, the following are required:
- A Google Workspace subscription
- A Google Workspace Super Admin account
- A Spanning Backup for Google Workspace subscription
- A supported TOTP authenticator application
NOTE UniView Portal requires two-factor authentication (2FA) using a supported TOTP authenticator application. If you are not already using a supported authenticator application, you will need to download and install one to your iOS or Android device before you can log in to the UniView Portal. For details, see Which authentication applications are supported by KaseyaOne?
Installing and configuring Spanning Backup for Google Workspace is quick and easy. The steps provided below guide you through the installation process and application configuration.
Before you begin the installation process, ensure that you are a Google Super Admin with full administrative rights for the Google Workspace domain where you will install Spanning Backup. To check if you are a Super Admin, log in to the Google Workspace Admin Console with your Google credentials and then navigate to Users. Filter the list of users by the Super Admin role: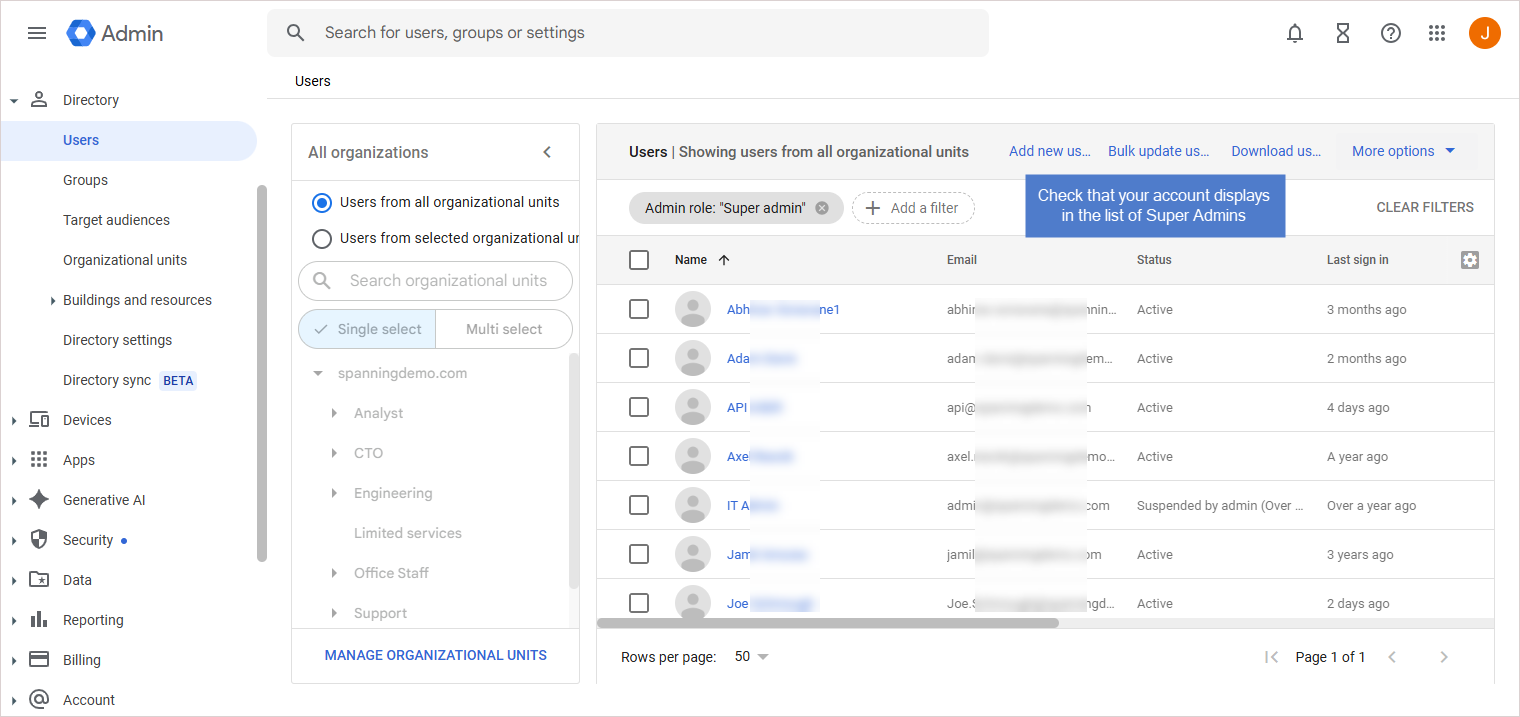
To install Spanning Backup for Google Workspace from the App Marketplace
- Log in to your Google Workspace account.
- Click this URL to open the Spanning Backup for Google Workspace listing on the Google Workspace Marketplace: https://workspace.google.com/marketplace/app/spanning_for_m365_backup_for_g_suite/632855923494.
- Click Install to start the installation process.
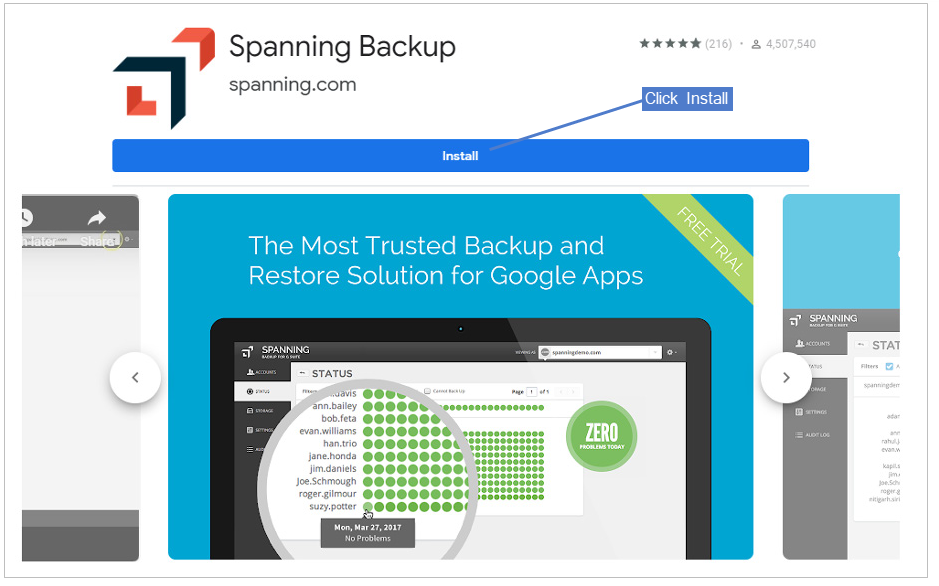
- Click Continue.
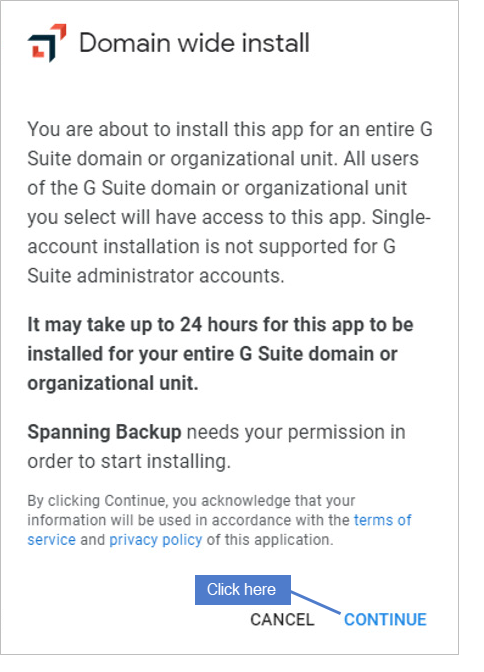
- Select the top-level domain in the list under Turn ON for.
- Check the box to agree to Terms of Service for the application and for Google Workspace Marketplace.
- Click Accept.
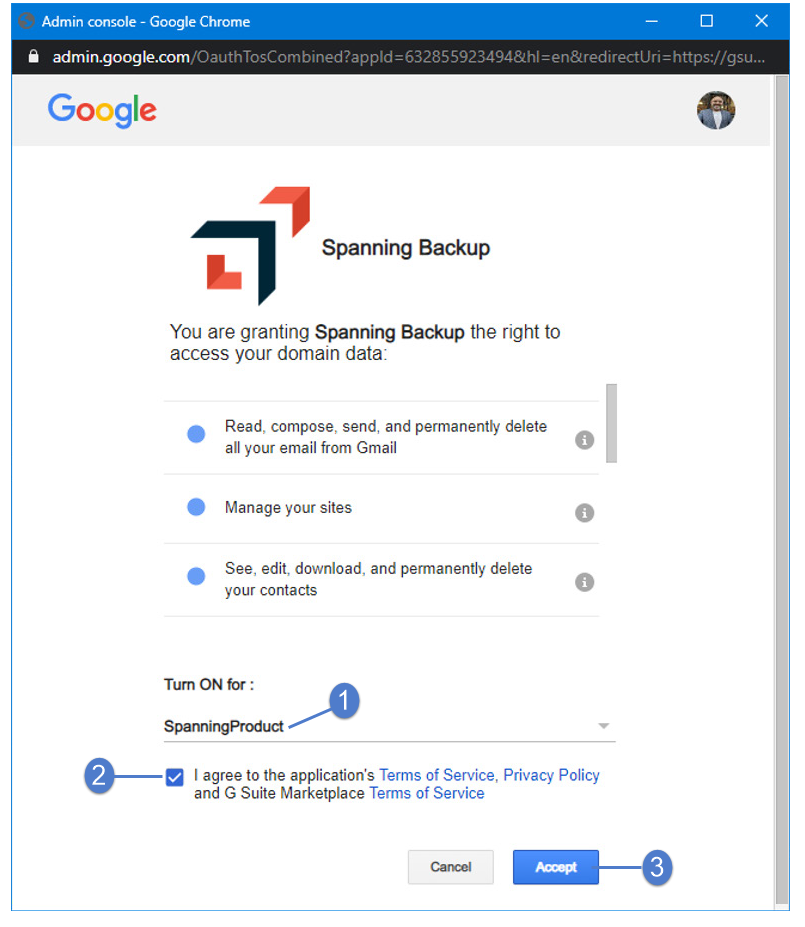
- Choose if you would like to send out a notification about Spanning Backup for Google Workspace to all the users in your domain and click Next.
- Click Next on the screen displaying where to find Spanning Backup.
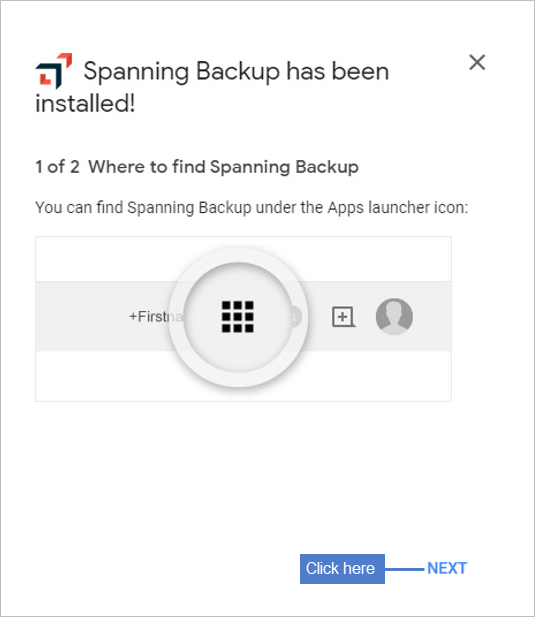
- Spanning Backup is installed. Click Done.
-
Proceed to Step 2: Log in to the UniView Portal.
After purchasing Spanning Backup, you receive a Welcome to UniView Portal email within 48 hours before your subscription's start date. Use the URL and credentials in this email to log in to the UniView Portal.
Steps required to log in vary by whether you log in through KaseyaOne or directly into the UniView Portal. These considerations apply:
- In some environments, KaseyaOne has been integrated with UniView and log in with KaseyaOne is required. In this case, when you attempt to log in you are redirected to the KaseyaOne Login page. Enter your UniView Portal username and company name to log in through KaseyaOne. Follow the instructions on the pages that display.
NOTE For a more detailed step-by-step login procedure, see To log in with KaseyaOne credentials in the UniView Portal online help guide.
- In some environments, log in with KaseyaOne is optional. You can click Log in with KaseyaOne or enter your credentials on the UniView Portal login page.
- In some environments, log in with KaseyaOne is not enabled. In this case, the login page does not contain the Log in with KaseyaOne button and you must log in through UniView Portal. If logging in for the first time, you are prompted to set up 2FA authentication.
NOTE For a more detailed step-by-step login procedure, see To activate your account and log in for the first time or To log in using UniView Portal credentials in the UniView Portal online help guide.
If you are new to Spanning Backup, Login with KaseyaOne is enabled automatically. To confirm that this feature has been enabled, click ![]() and select the Integrations tab. View the setting in the KaseyaOne integration as shown here:
and select the Integrations tab. View the setting in the KaseyaOne integration as shown here:
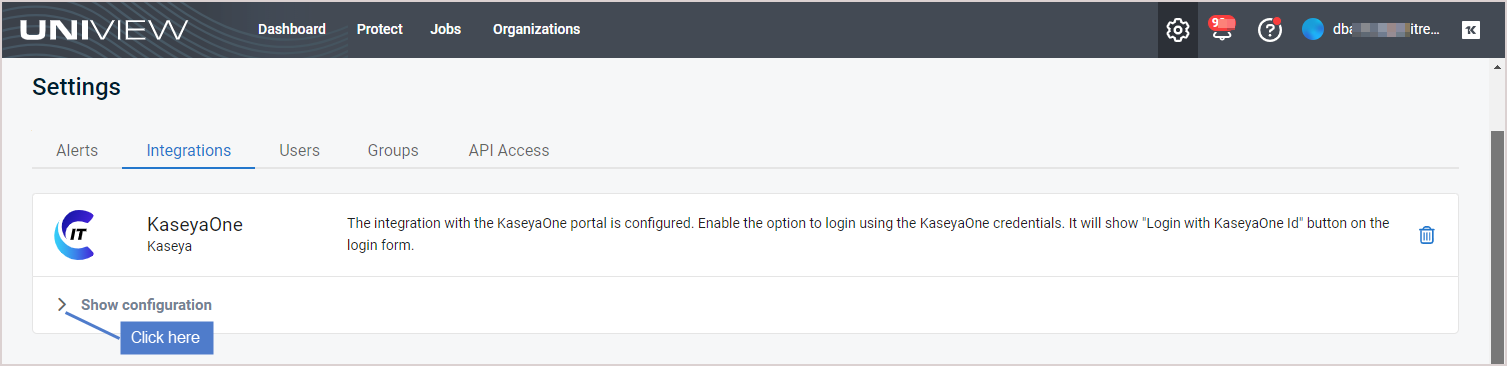
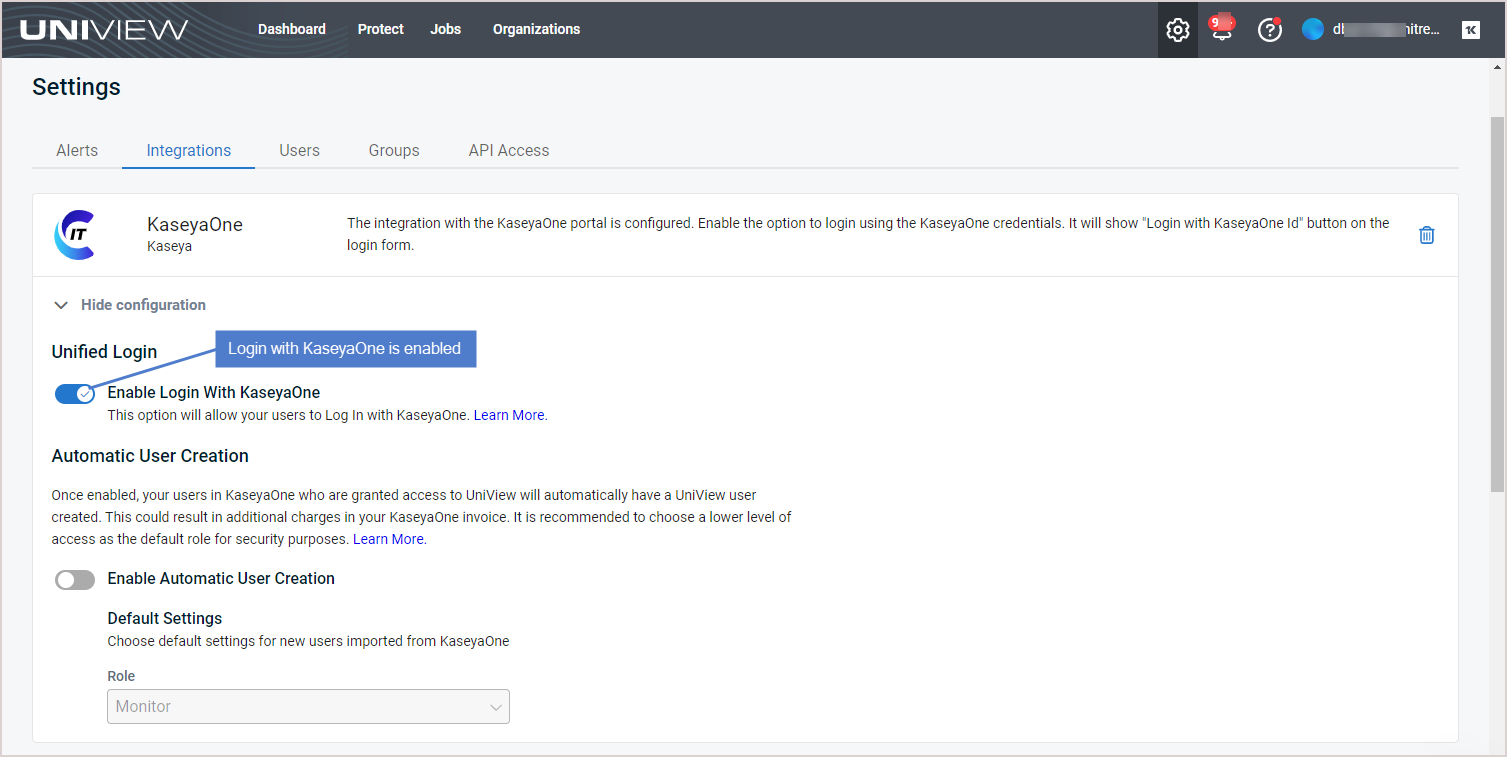 .
.
If the feature is disabled, simply click the Enable Log In with KaseyaOne feature toggle to enable it.
If KaseyaOne has not been integrated with UniView, you see an Integrate button in the KaseyaOne tile on the Integrations tab. To add the integration, see Integrating KaseyaOne in the UniView Portal online help guide.
To launch the self-paced onboarding tour, click the graduation cap icon and select the Tasks tab. Click an onboarding task to view its tour: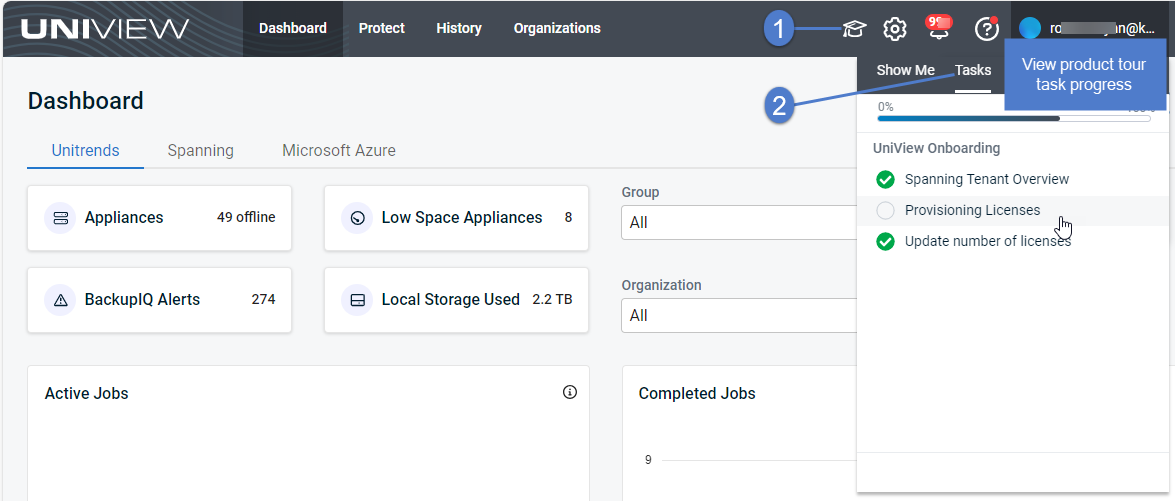
For supplemental information, see these topics in the UniView Portal online help guide as you're working through these tasks in the tour:
- Spanning Tenant Overview – See Adding an organization and Integrating a Google Workspace domain.
- Provisioning Licenses – See To allocate Google Workspace licenses.
- Update Number of Licenses – See To upgrade from a Spanning Google Workspace trial to a paid subscription.
Use these steps to onboard your Spanning Backup for Google Workspace domain:
- Log in to Spanning Backup as an administrator. If this is your first time logging in, the self-paced onboarding tour launches automatically. If not, launch the tour by clicking the graduation cap icon and selecting a task on the Tasks tab. Click an onboarding task to view its tour:
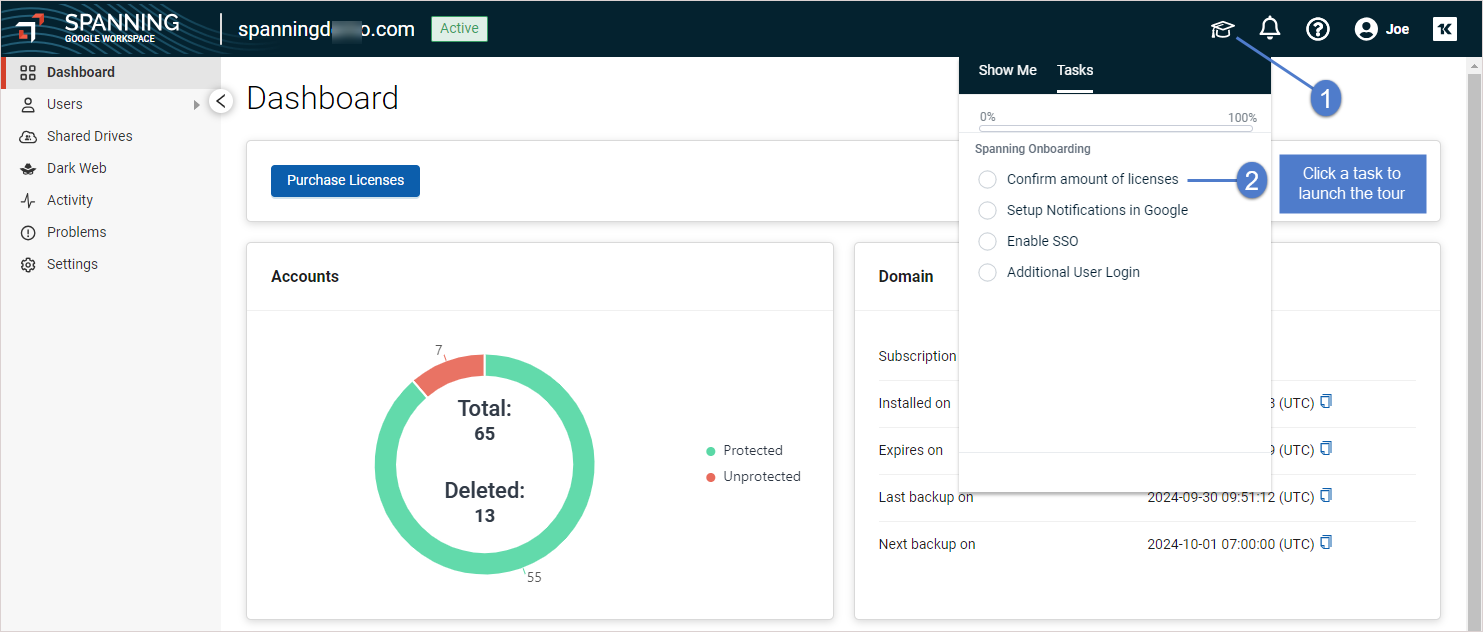
- Complete the tasks in the onboarding tour.
- Repeat this procedure to onboard additional Google Workspace domains.
For supplemental information, see these topics:
To start running backups, you must license the user accounts that you want to back up. Once licenses are assigned, Spanning begins running daily backups of each licensed user's Gmail, Google Drive, Calendars, and Contacts data.
The amount of time it takes to complete your first backup will vary according to how much data you have stored in your Google Workspace domain. After the initial backup is completed, subsequent daily backups are much faster since they include only new and changed data.
NOTE During a trial, organizations are limited to protecting 100 users.
NOTE For additional licensing procedures, see Licensing users.
- Log into Spanning Backup as an admin user.
- Click Users, then Manage Licenses.
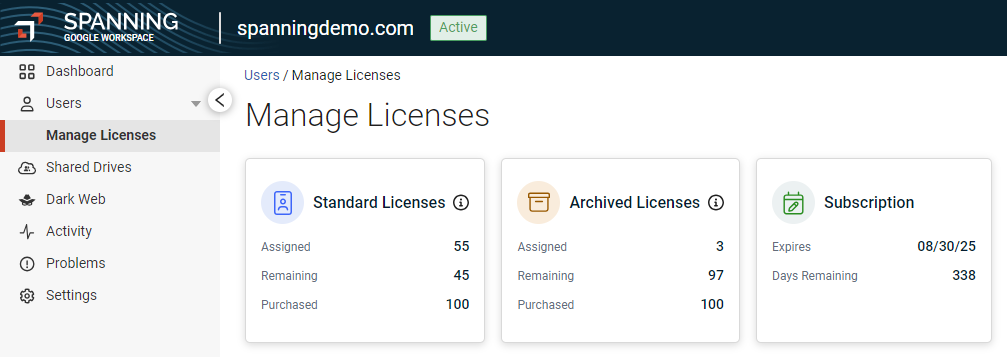
- (Optional) Search for users by name or e-mail address.
- (Optional) Search for users by using the advanced filters. This enables you to search across all columns and values on the page.
- (Optional) Check boxes to select users.
- Do one of the following to assign licenses:
NOTE When clicking Activate Licenses, it is possible to enable backup for all users in your tenant in one action (when no filters are currently applied). If filter criteria are applied (e.g., desired Organizational Unit), this action takes into consideration all filtered results (not only the users loaded in the list below if the list contains more).
All shared drives discovered in your Google domain are listed on the Manage Shared Drives page in Spanning Backup. Shared drive protection is included with Spanning Backup at no additional charge.
Use this procedure to activate backups for shared drives. You can use the Activate Backup button to activate backups for all drives in the list or use the Activate option to activate backups for the drives you've manually selected in the list.
NOTE During a trial, organizations are limited to protecting 10 shared mailboxes.
- Log into your Spanning Backup for Google Workspace account as an admin user.
- Click Shared Drives. All drives discovered in your Google Workspace domain display in the shared drives list.
NOTE Shared drives are synced from Google daily. To check your Google domain for newly added drives, click ![]() :
: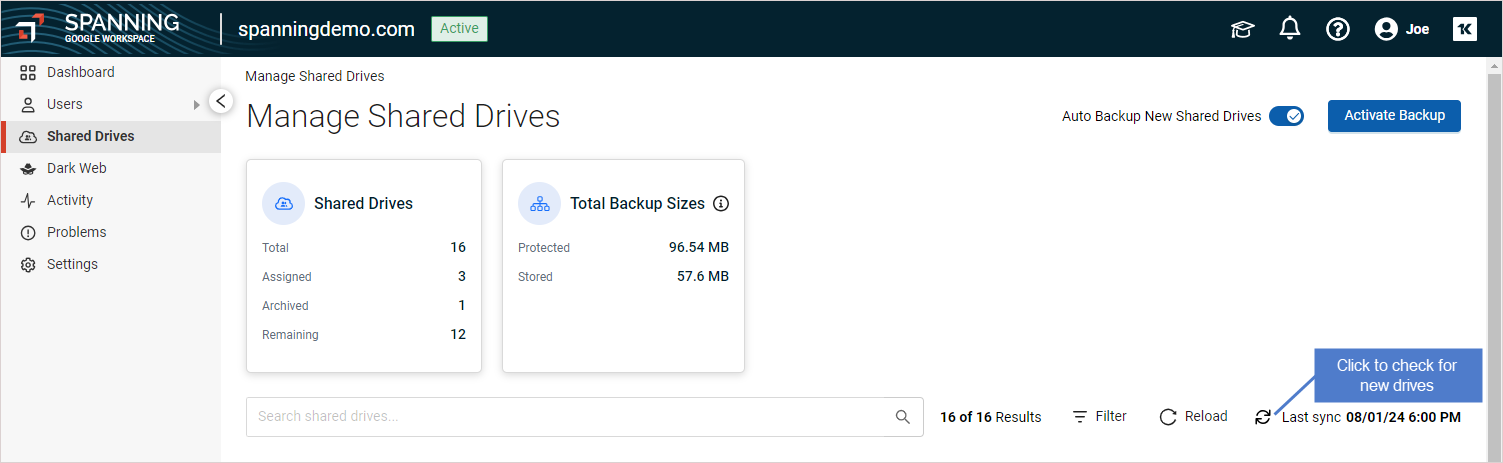
- (Optional) Search for shared drives by name.
- (Optional) Search for shared drives by using the advanced filters. This enables you to search by drive name, backup status, or tag.
- (Optional) Check boxes to manually select the shared drives to activate.
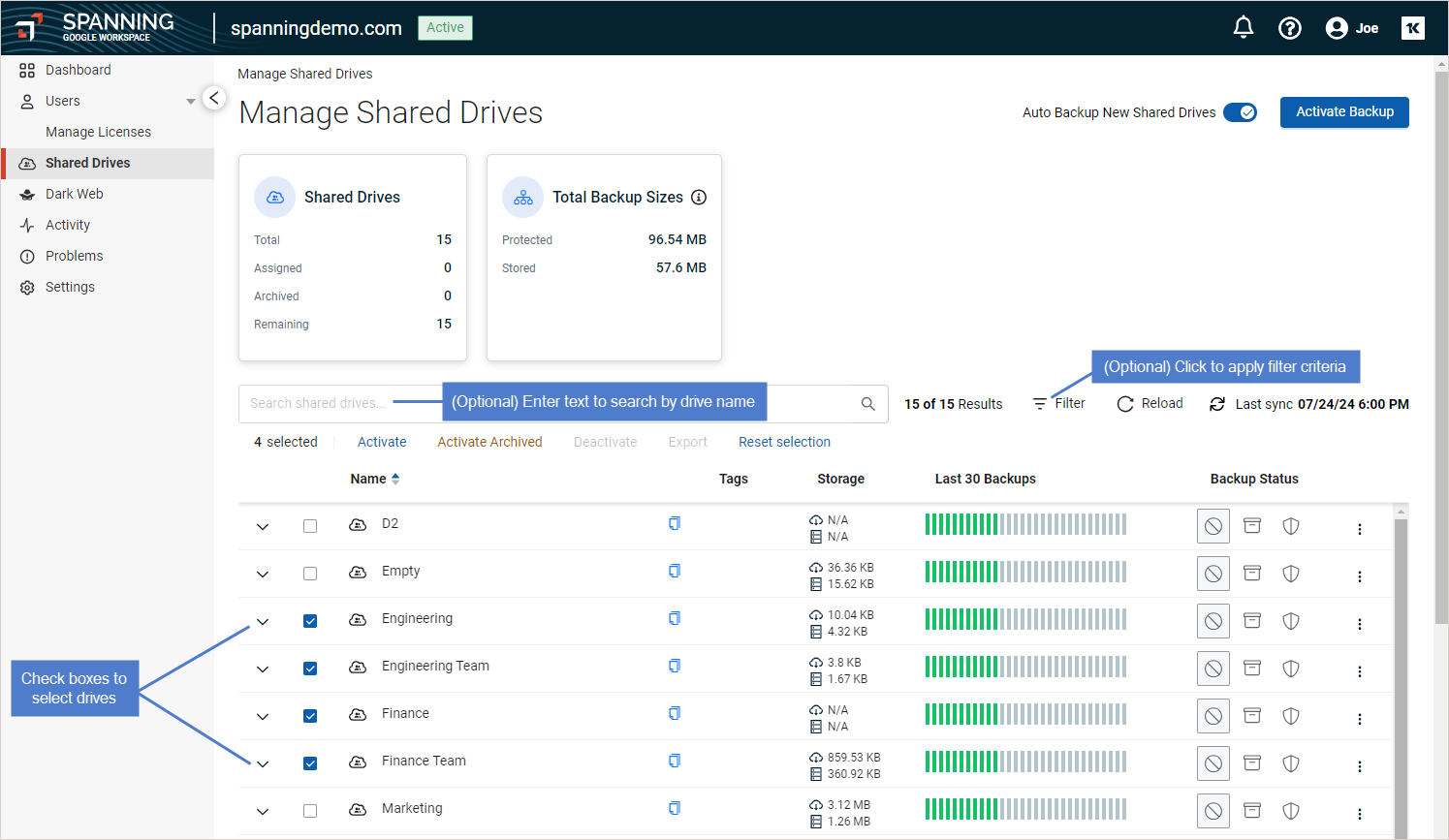
- Do one of the following:
Spanning Backup for Google Workspace provides settings to help you manage and monitor your domain. To finish setting up your Spanning Backup environment, configure these settings:
-
Set up notifications as described in Notifications tab settings.
-
Set up KaseyaOne Unified Login by configuring the Login with IT Complete and KaseyaOne Integration features.
-
Set up additional users as described in Roles & Permissions tab settings.
Now that you've assigned licenses and activated backups for shared drives, backups will run automatically each day. Check out these additional topics to get the most out of Spanning Backup:
Spanning Backup for Google Workspace provides settings to help you manage and monitor your tenant. See Configuring administrator settings for more configuration options, such as automated licensing, security, and retention settings.
To view backup status, you can:
- Go to the Users page for a snapshot of the last 30 backups by user. Click a red backup failure icon to drill down and view details on the Problems page.
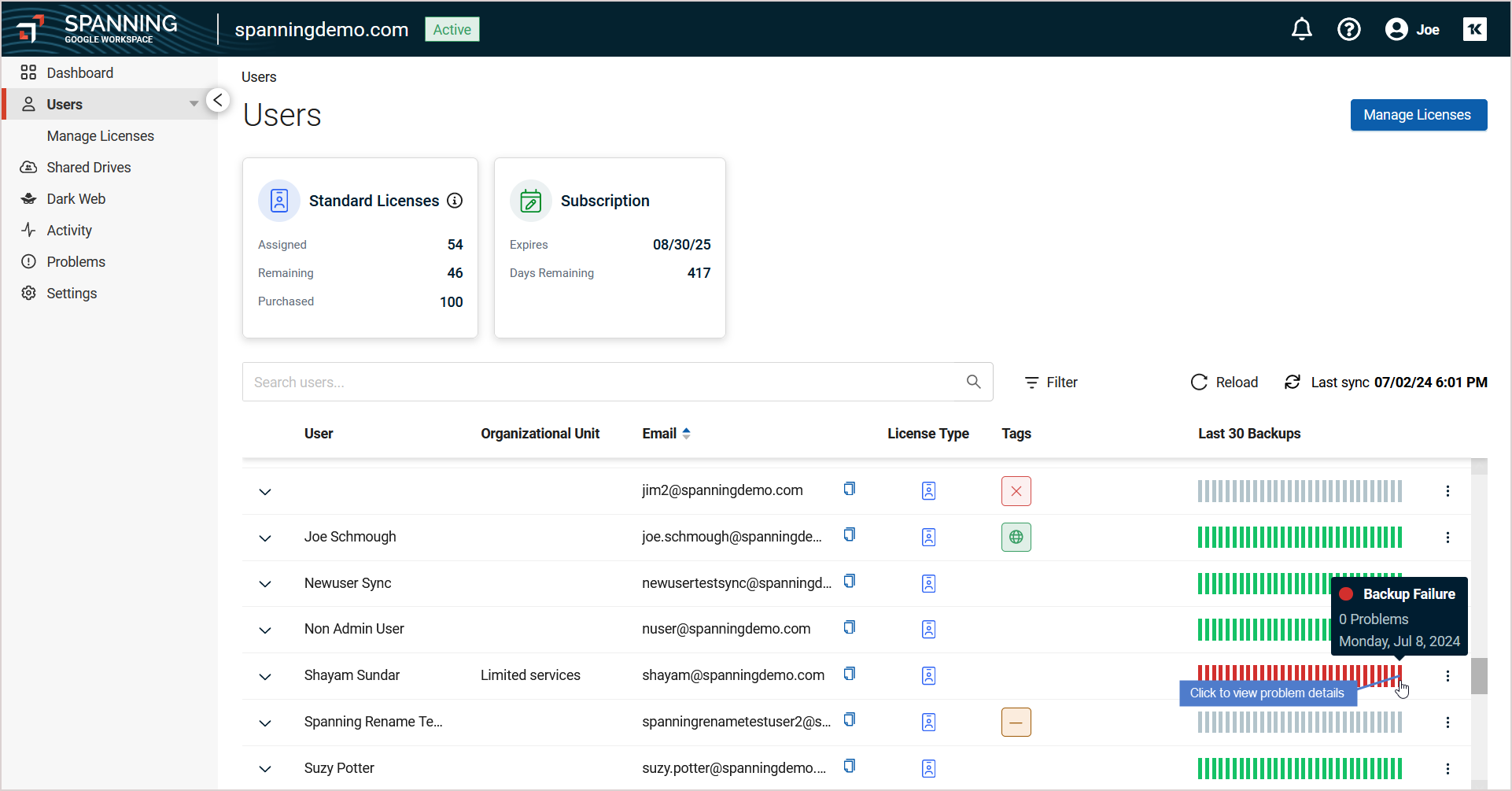
Click a user in the list to view last backup status.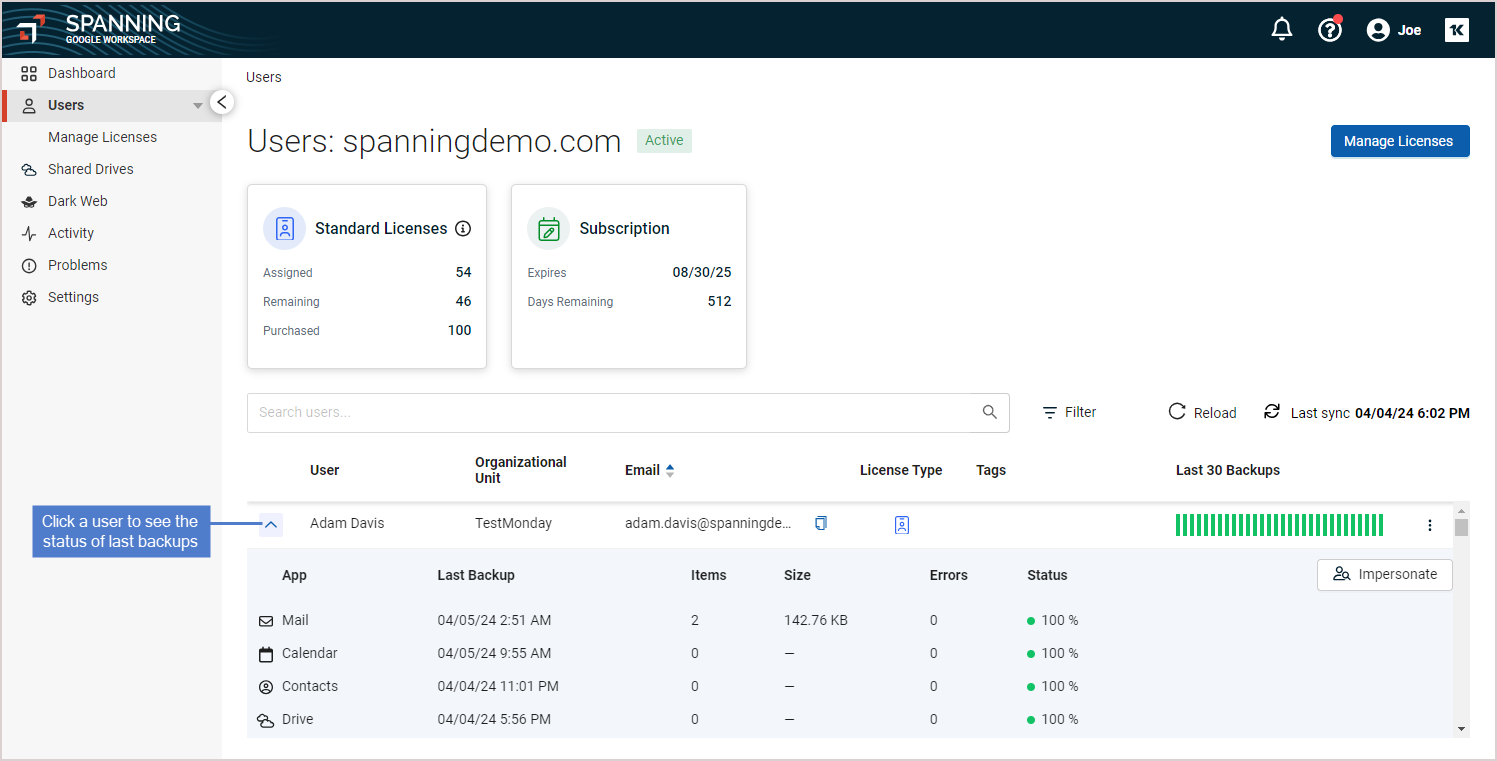
- Go to the Problems page to view backup errors for the selected day or user. For details, see Managing errors.
To view an immutable log of application activity (such as restores and on-demand backups), see Viewing application activity.
To restore or export data, see these topics:
With Spanning Backup you get automated, enterprise-class protection of your Mail, Google Drive, Shared (Team) Drives, Calendar, and Contact data. Use these procedures to set up Google Workspace for Spanning backup.
To administer Spanning Backup for Google Workspace, the following are required:
- A Google Workspace subscription
- A Google Workspace Super Admin account
- A Spanning Backup for Google Workspace subscription
Installing and configuring Spanning Backup for Google Workspace is quick and easy. The steps provided below guide you through the installation process and application configuration.
Before you begin the installation process, ensure that you are a Google Super Admin with full administrative rights for the Google Workspace domain where you will install Spanning Backup. To check if you are a Super Admin, log in to the Google Workspace Admin Console with your Google credentials and then navigate to Users. Filter the list of users by the Super Admin role: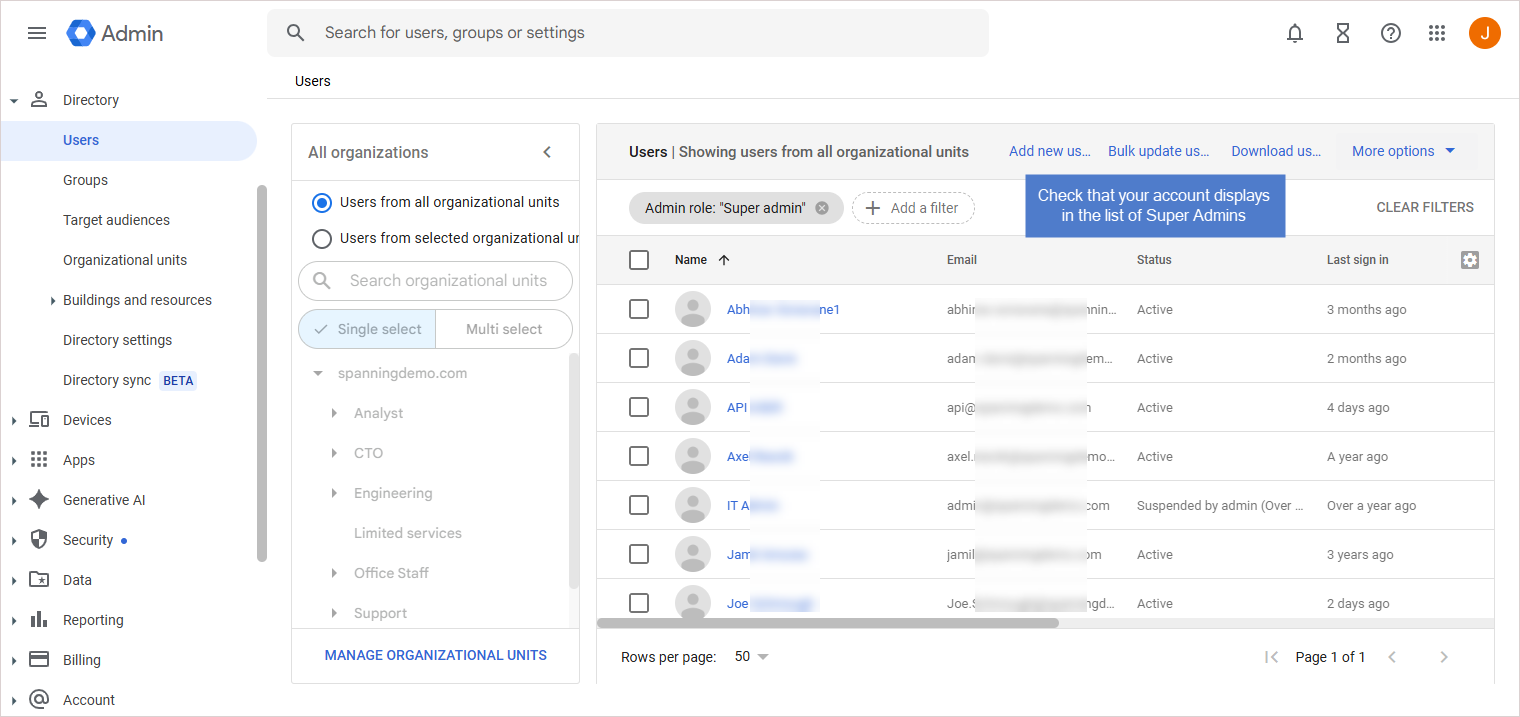
To install Spanning Backup for Google Workspace from the App Marketplace
- Log in to your Google Workspace account.
- Click this URL to open the Spanning Backup for Google Workspace listing on the Google Workspace Marketplace: https://workspace.google.com/marketplace/app/spanning_for_m365_backup_for_g_suite/632855923494.
- Click Install to start the installation process.
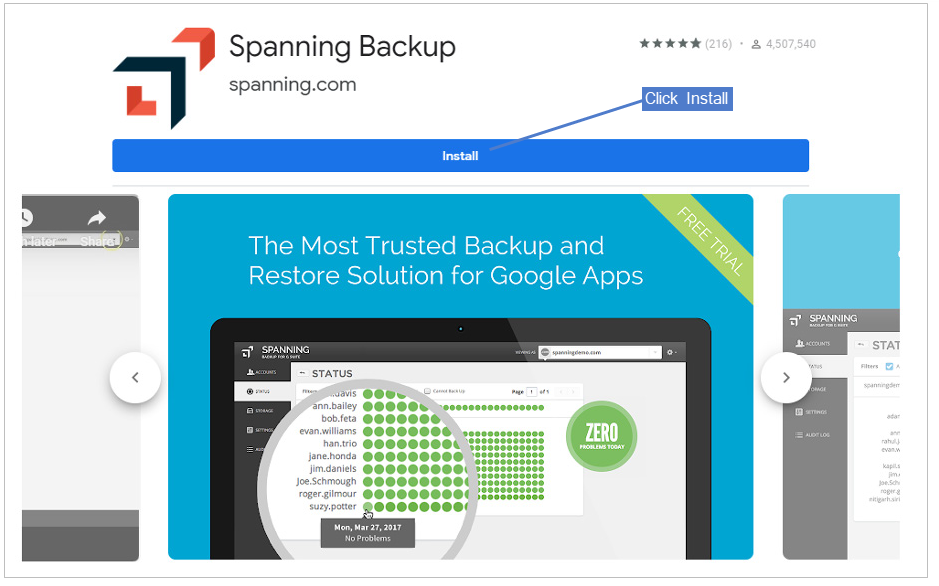
- Click Continue.
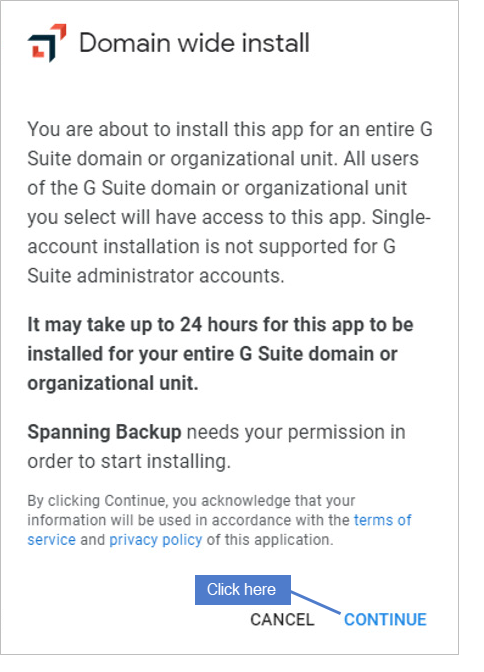
- Select the top-level domain in the list under Turn ON for.
- Check the box to agree to Terms of Service for the application and for Google Workspace Marketplace.
- Click Accept.
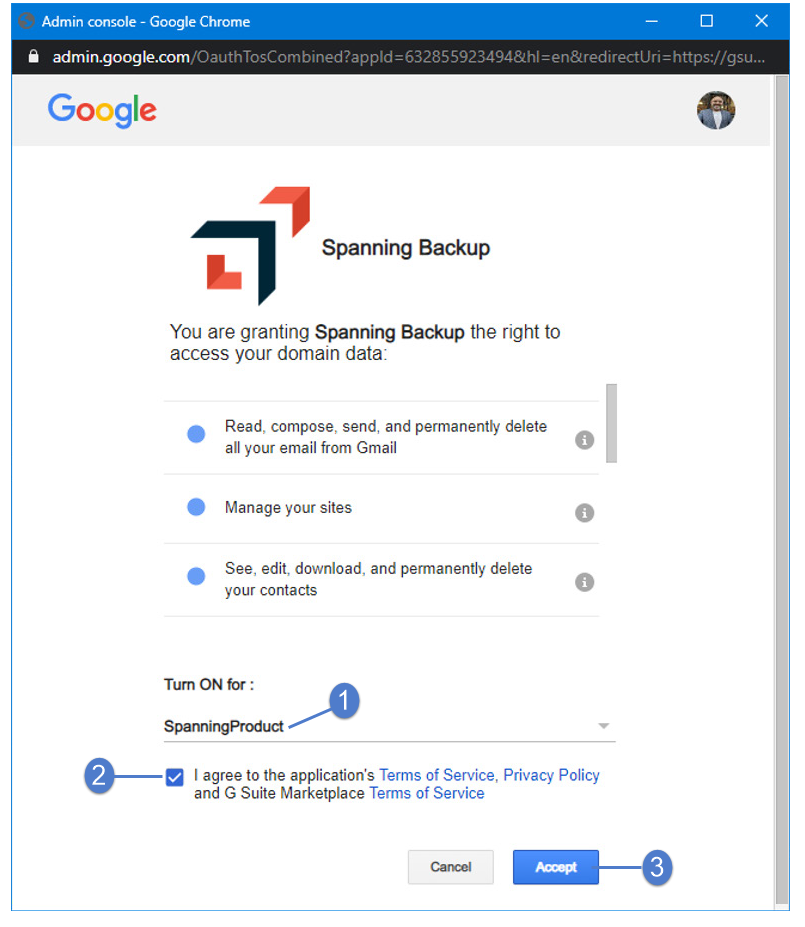
- Choose if you would like to send out a notification about Spanning Backup for Google Workspace to all the users in your domain and click Next.
- Click Next on the screen displaying where to find Spanning Backup.
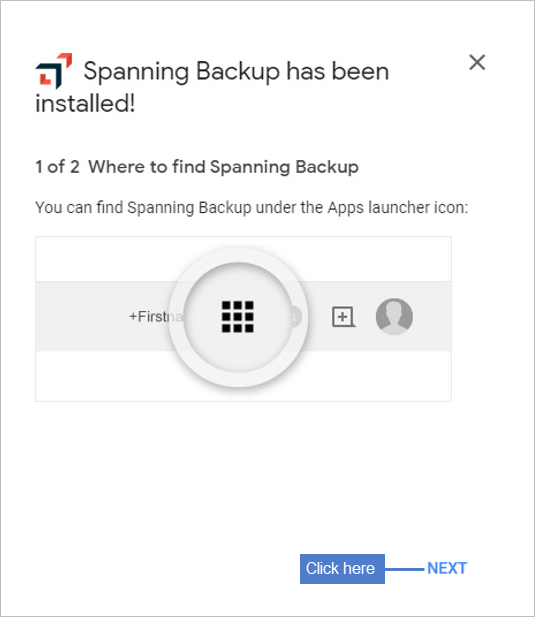
- Spanning Backup is installed. Click Done.
Use these steps to onboard your Spanning Backup for Google Workspace domain:
- Log in to Spanning Backup as an administrator. If this is your first time logging in, the self-paced onboarding tour launches automatically. If not, launch the tour by clicking the graduation cap icon and selecting a task on the Tasks tab. Click an onboarding task to view its tour:
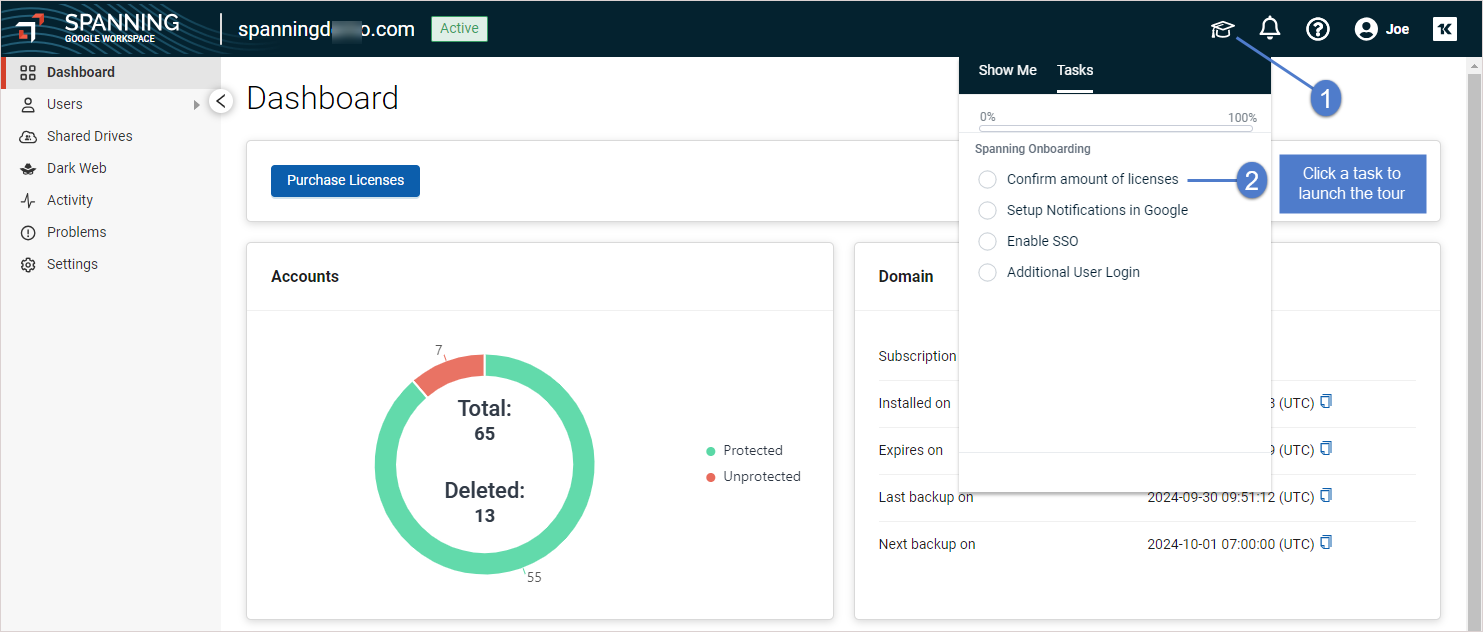
- Complete the tasks in the onboarding tour.
- Repeat this procedure to onboard additional Google Workspace domains.
For supplemental information, see these topics:
To start running backups, you must license the user accounts that you want to back up. Once licenses are assigned, Spanning begins running daily backups of each licensed user's Gmail, Google Drive, Calendars, and Contacts data.
The amount of time it takes to complete your first backup will vary according to how much data you have stored in your Google Workspace domain. After the initial backup is completed, subsequent daily backups are much faster since they include only new and changed data.
NOTE During a trial, organizations are limited to protecting 100 users.
NOTE For additional licensing procedures, see Licensing users.
- Log into Spanning Backup as an admin user.
- Click Users, then Manage Licenses.
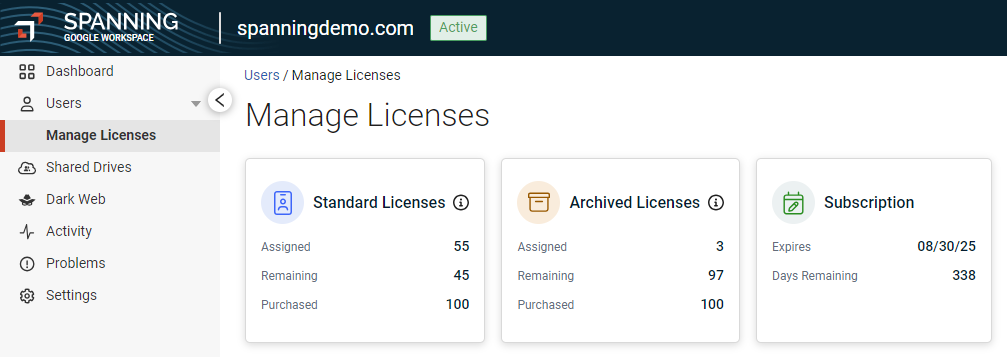
- (Optional) Search for users by name or e-mail address.
- (Optional) Search for users by using the advanced filters. This enables you to search across all columns and values on the page.
- (Optional) Check boxes to select users.
- Do one of the following to assign licenses:
NOTE When clicking Activate Licenses, it is possible to enable backup for all users in your tenant in one action (when no filters are currently applied). If filter criteria are applied (e.g., desired Organizational Unit), this action takes into consideration all filtered results (not only the users loaded in the list below if the list contains more).
All shared drives discovered in your Google domain are listed on the Manage Shared Drives page in Spanning Backup. Shared drive protection is included with Spanning Backup at no additional charge.
Use this procedure to activate backups for shared drives. You can use the Activate Backup button to activate backups for all drives in the list or use the Activate option to activate backups for the drives you've manually selected in the list.
NOTE During a trial, organizations are limited to protecting 10 shared mailboxes.
- Log into your Spanning Backup for Google Workspace account as an admin user.
- Click Shared Drives. All drives discovered in your Google Workspace domain display in the shared drives list.
NOTE Shared drives are synced from Google daily. To check your Google domain for newly added drives, click ![]() :
: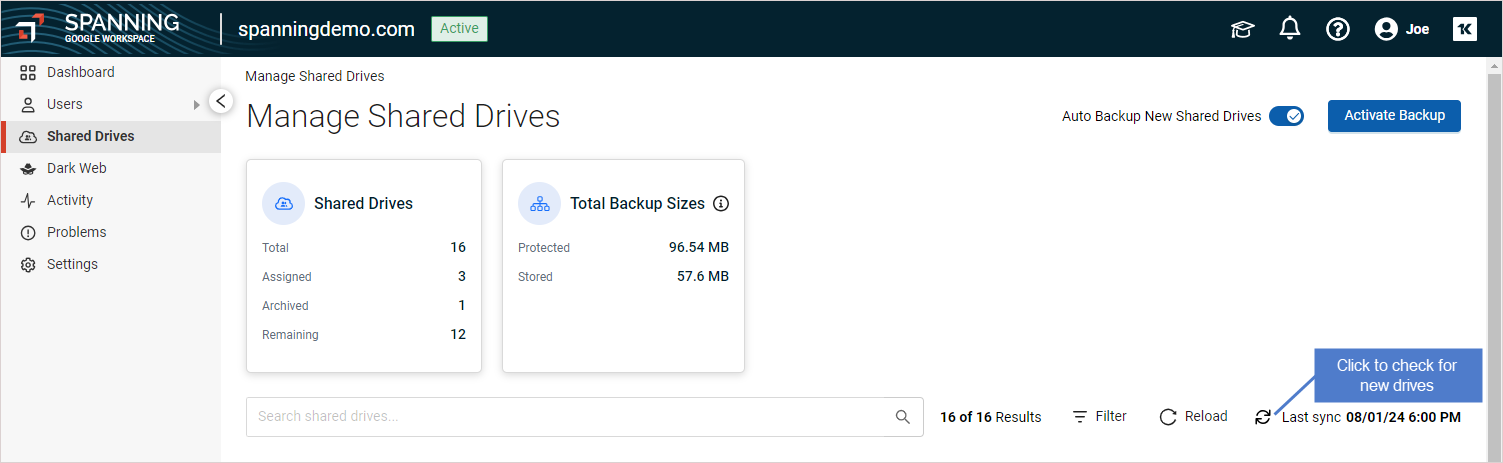
- (Optional) Search for shared drives by name.
- (Optional) Search for shared drives by using the advanced filters. This enables you to search by drive name, backup status, or tag.
- (Optional) Check boxes to manually select the shared drives to activate.
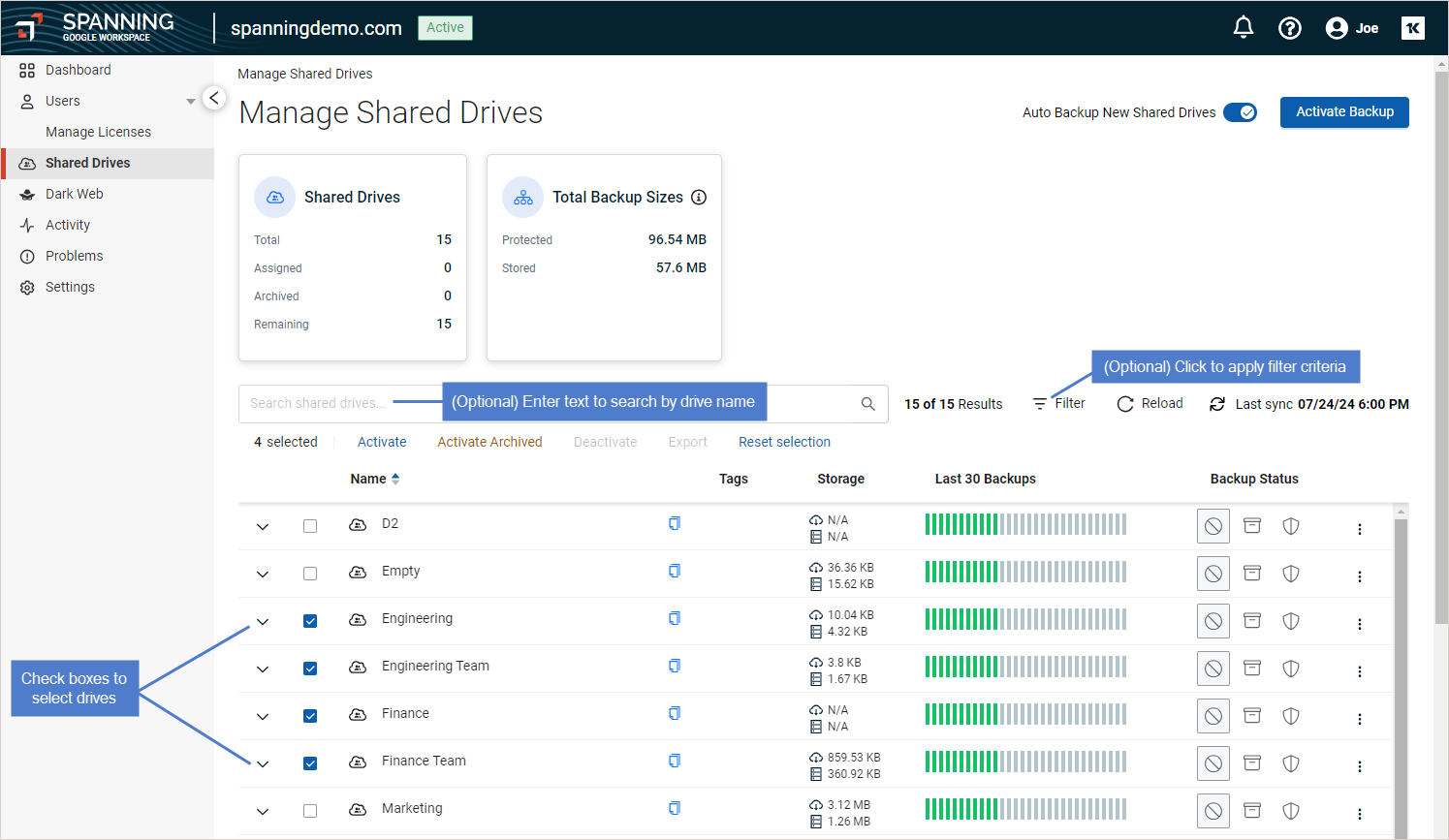
- Do one of the following:
Spanning Backup for Google Workspace provides settings to help you manage and monitor your domain. To finish setting up your Spanning Backup environment, configure these settings:
-
Set up notifications as described in Notifications tab settings.
-
Set up KaseyaOne Unified Login by configuring the Login with IT Complete and KaseyaOne Integration features.
-
Set up additional users as described in Roles & Permissions tab settings.
Now that you've assigned licenses and activated backups for shared drives, backups will run automatically each day. Check out these additional topics to get the most out of Spanning Backup:
Spanning Backup for Google Workspace provides settings to help you manage and monitor your tenant. See Configuring administrator settings for more configuration options, such as automated licensing, security, and retention settings.
To view backup status, you can:
- Go to the Users page for a snapshot of the last 30 backups by user. Click a red backup failure icon to drill down and view details on the Problems page.
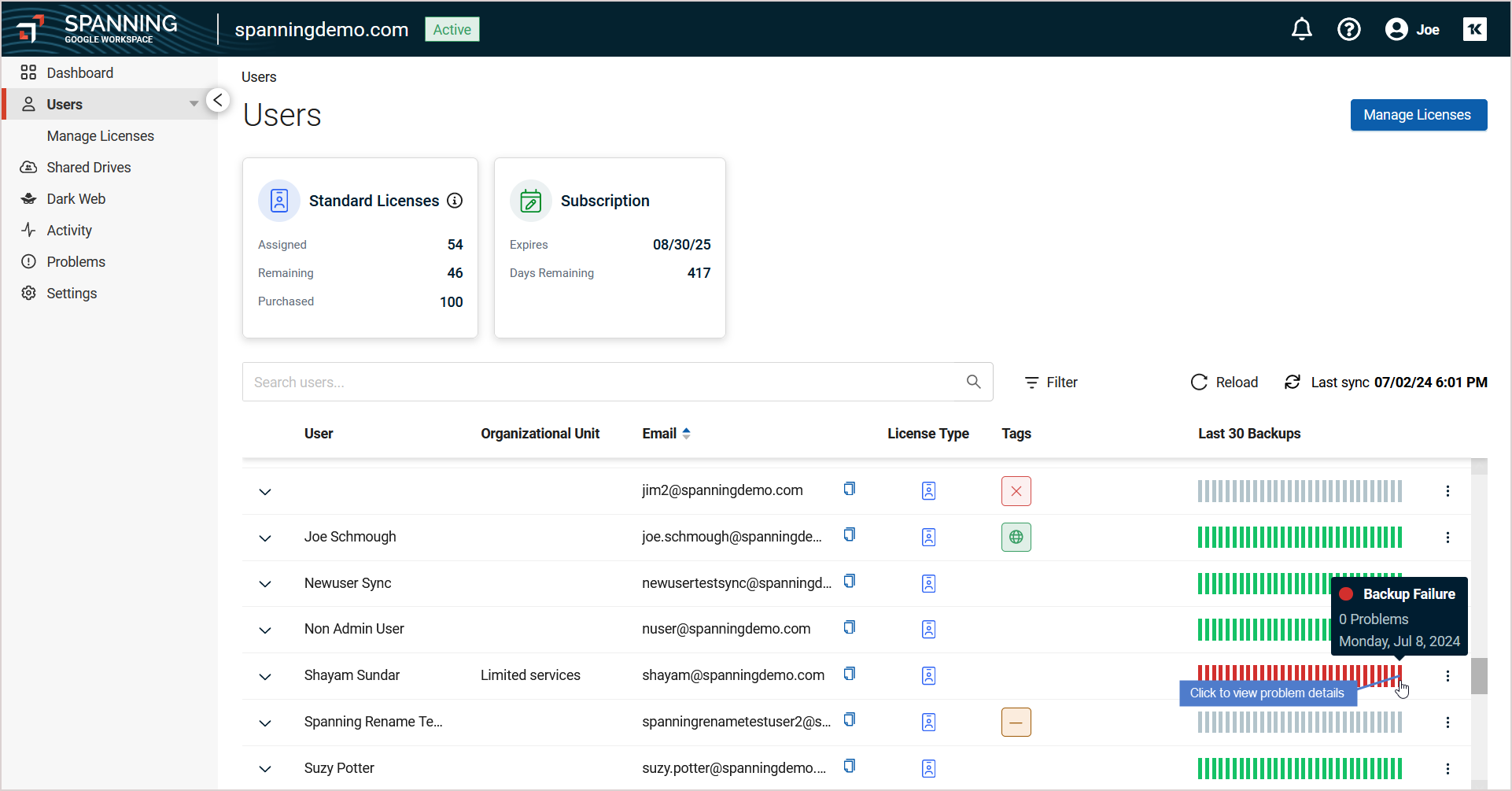
Click a user in the list to view last backup status.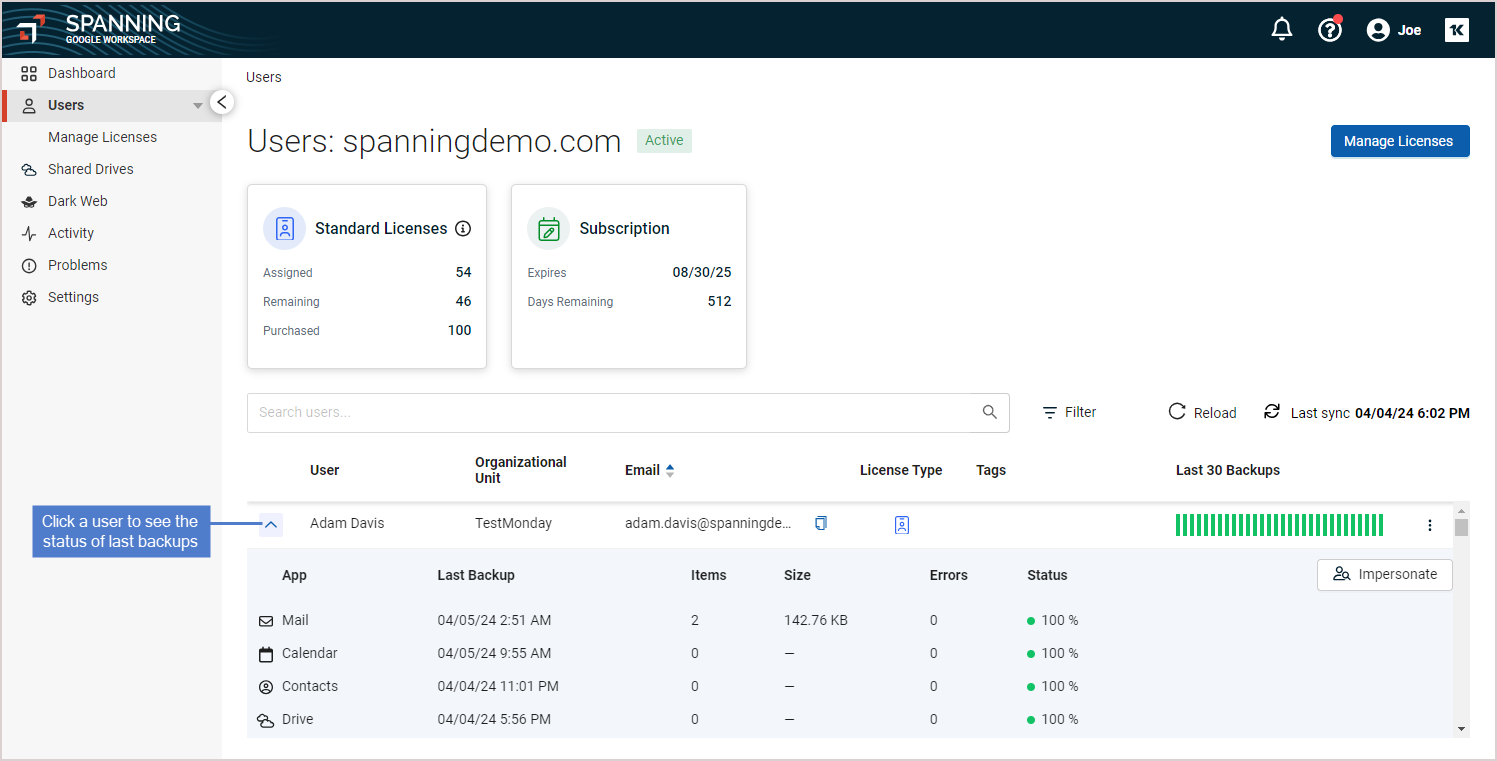
- Go to the Problems page to view backup errors for the selected day or user. For details, see Managing errors.
To view an immutable log of application activity (such as restores and on-demand backups), see Viewing application activity.
To restore or export data, see these topics: